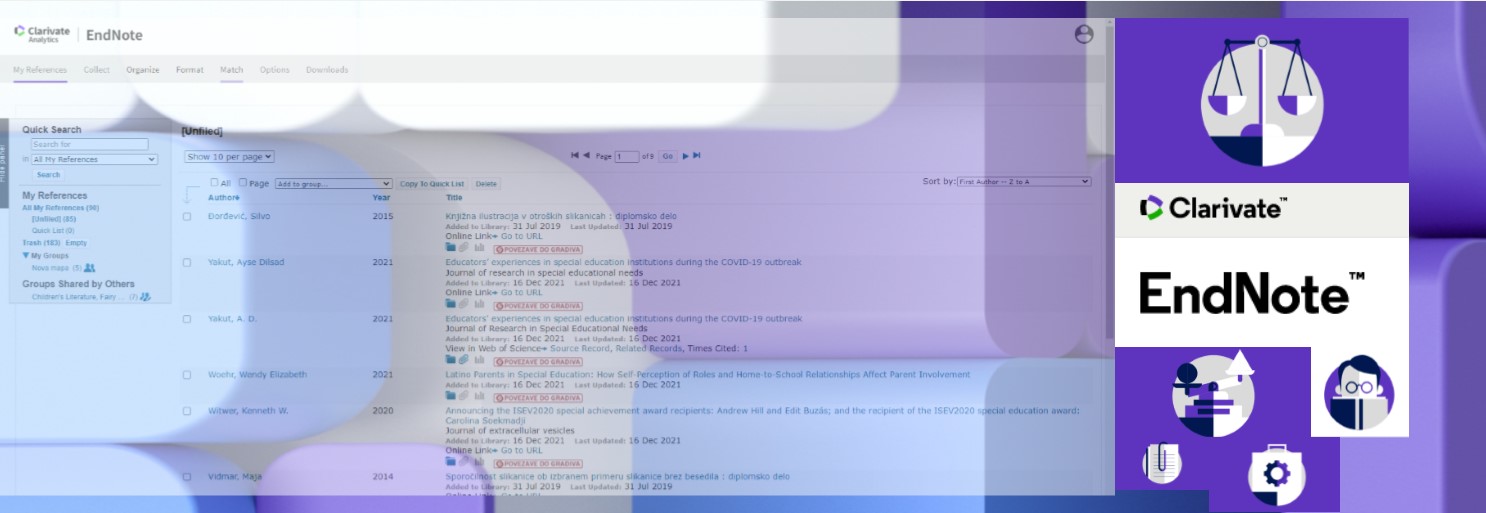
Vodič vsebuje navodila za uporabo programa za citiranje in organiziranje referenc "EndNote online".
1 Uvod | 2 Registracija | 3 Dodajanje referenc v osebno zbirko EndNote | 4 Uporaba referenc v Word-u | 5 Dodatne možnosti v EndNote | 6 Video vodiči
- 1.1 Kako si olajšati postopek citiranja in navajanja literature?
- 1.2 Kaj je EndNote?
- 1.3 Kaj omogoča EndNote?
1.1 Kako si olajšati postopek citiranja in navajanja literature?
Znanstveno ali strokovno besedilo, ki temelji na raziskovalnem delu, se od drugih besedil loči z doslednim sklicevanjem na ustrezne vire (knjigo, članek, spletno mesto itd.). Citirani viri so tisti viri, kjer avtorje citiramo dobesedno ali pa uporabimo konkretne informacije oz. avtorske metode, rezultate ali sklepe.
Citate in vire je potrebo urediti tako, da jih bralec lahko čim enostavneje identificira in najde. S citiranjem usmerjamo bralca k virom, ki bi mu lahko prinesli več informacij povezanih z njegovo temo in priznavamo idejno avtorstvo za neko misel tistemu, ki mu gre. Če ne navedemo vira, lahko naše delo označijo za plagiat, čemur sledijo sankcije (npr. odvzem pridobljenega naziva). Več v vodiču Citiranje in navajanje virov po 7. verziji APA standardov.

Postopek citiranja in navajanja literature nam lahko vzame veliko časa in potrpljenja. Ko se ga enkrat navadimo, pa je veliko bolj enostaven. Uporabo programa EndNote priporočamo študentom, ki boste tekom študija pisali številne seminarske naloge, predvsem pa doktorskim študentom in raziskovalcem, saj veliko več pišete strokovne in znanstvene tekste.
Prednost organiziranja referenc in dokumentov v EndNote je tem, da si uporabnik oblikuje lastno zbirko oz. knjižnico dokumentov, ki jih bo uporabljal pri prihodnjem raziskovalnem delu. Pri pisanju besedila v Word-u nato svojo zbirko EndNote uporabite pri avtomatskem citiranju in navajanju literature.

1.2 Kaj je EndNote?
Obstaja več različic programa za organiziranje virov in citiranje EndNote:
- EndNote™ je orodje za urejanje referenc, za katerega obstajata namizna (plačljiva) in spletna (online) različica. Plačljiva različica EndNote X8 in X9 omogoča več funkcij, več možnosti izmenjave s sodelavci ter neomejeno število referenc in priponk v osebni zbirki.
- EndNote Basic je brezplačna različica EndNote, ki je na voljo le v spletni obliki in omogoča omejeno število funkcij ter ima omejen prostor na maksimalno 50.000 referenc in do 2 GB prostora za priponke.
Obstajata dve različici EndNote Basic:
- Prva je popolnoma brezplačna verzija EndNote basic online in ima možnost uporabe 21 stilov citiranja ter ima omejeno število filtrov in možnosti povezav med datotekami. Ta verzija je na voljo komurkoli in je popolnoma brezplačna.
- Druga verzija EndNote Basic online je na voljo kot del sistema Web od Science in ima možnost uporabe na stotine filtrov in povezav med datotekami. Ta verzija je dostopna tistim, katerim je matična inštitucija kupila članarino v sistemu Web of Science. Ker je Univerza v Ljubljani to omogočila svojim zaposlenim in študentom, imamo možnost uporabe slednje.*
* Prvo registracijo je potrebno narediti na računalniku na lokaciji UL! (Velja za 1 leto, nato se je treba vsaj 1-x spet prijaviti v račun iz lokacije UL.)
2.3 1.3 Kaj omogoča EndNote?
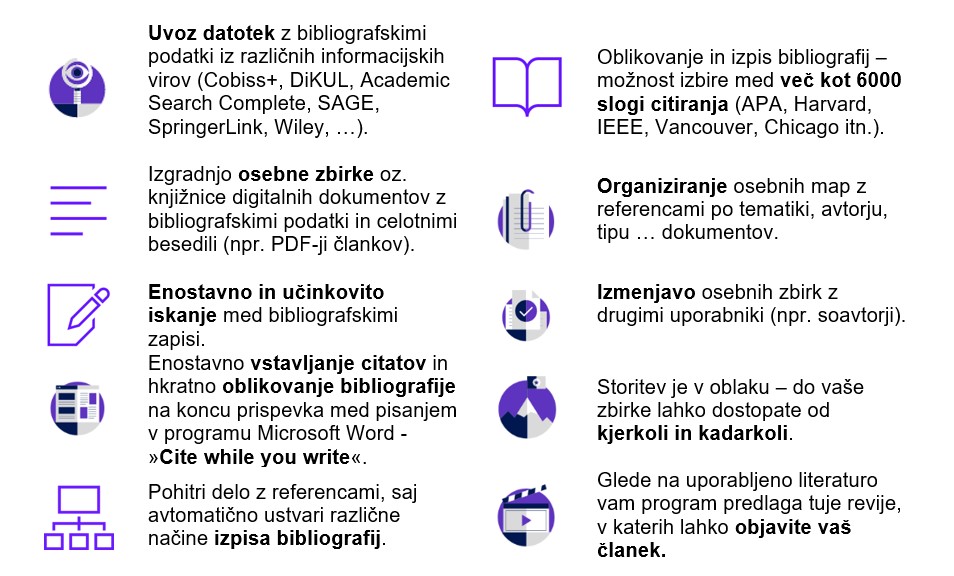
- 2.1 Ustvarjanje računa
- 2.2 Nalaganje vtičnika Cite While You Write™
- 2.3 Nalaganje razširitve EndNote Click
2.1 Ustvarjanje računa
Registracijo računa EndNote online je prvič potrebno urediti na enemu izmed računalnikov na lokaciji članic Univerze v Ljubljani (ali drugih članic konzorcija WoS). Nato lahko svoj račun EndNote uporabljate iz katerekoli naprave z dostopom do interneta (uporaba funkcije "Cite while you write" je dostopna z nameščenim vtičnikom v Microsoft Word). Registracija velja eno leto, nato se je potrebno vsaj enkrat ponovno prijaviti v račun iz računalnikov na lokacijah Univerze v Ljubljani.
Račun ustvarite na povezavi: https://endnote.com/. Kliknite na “EndNote online login” (Slika 1) in "Register" ter vpišite vaše podatke in geslo (Slika 2).
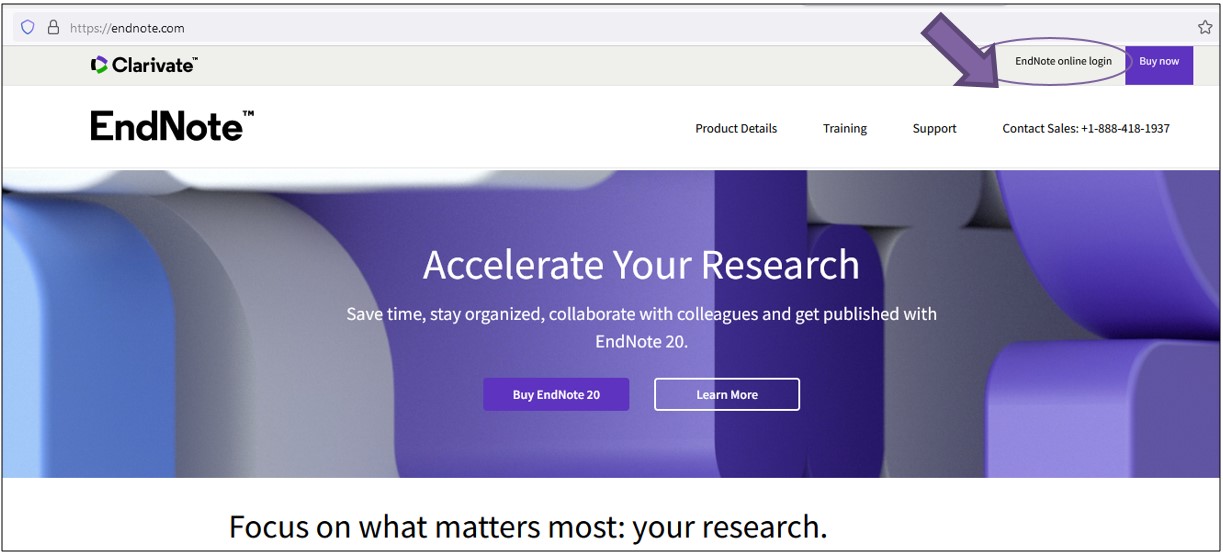
Slika 1: EndNote online login
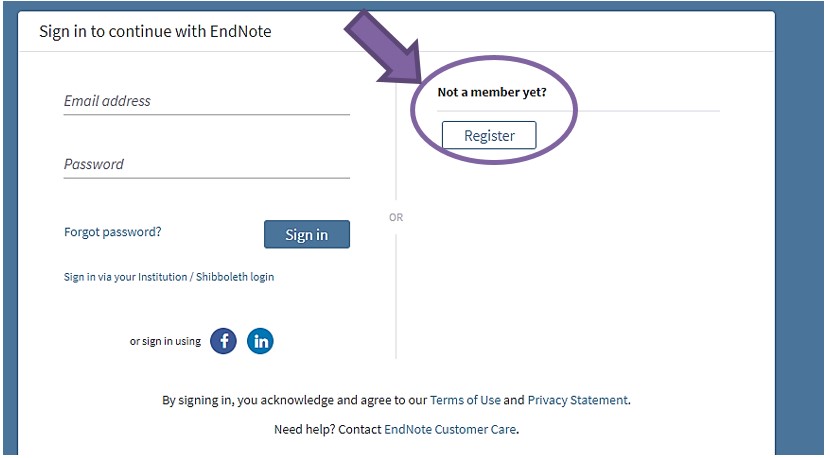
Slika 2: Register
Program vam bo napisal, da je bila registracija uspešna. Sedaj se lahko prijavite v EndNote z vašo e-pošto ter izbranim geslom. Spomnino, da imate dostop le do spletne različice programa EndNote (ne morete si ga naložiti na računalnik). Ob prvi prijavi bo potrebno potrditi, da se strinjate s pogoji uporabe.
Pojavila se bo začetna (prva) stran z orodno vrstico (My references, Collect, Organize, Format, Match, Options, Downloads) ter vodičem "Getting Started" (Slika 3).
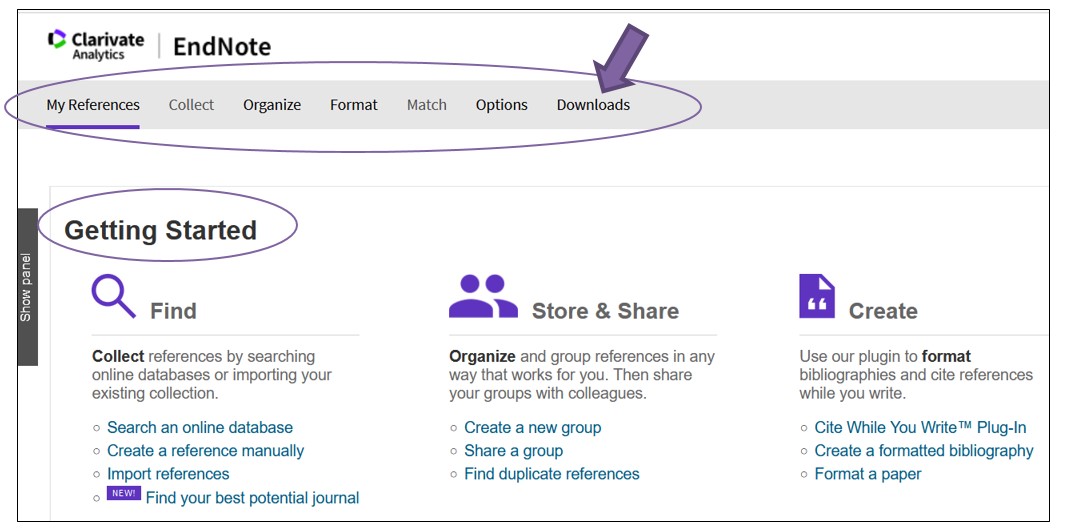
Slika 3: Začetna (prva) stran EndNote online
2.2 Nalaganje vtičnika Cite While You Write™
Preden začnemo graditi zbirko v EndNote, bomo pripravili vse potrebno, da bo avtomatsko navajanje literature v Word-u kasneje delovalo. Najprej v orodni vrstici programa EndNote v zavihku "Downloads" izberite pravo datoteko za nalaganje glede na operacijski sistem vašega računalnika (npr. Download Windows, Slika 4) ter datoteko shranite v računalnik (Slika 5). Datoteko "EndNotePlugins.exe" odprite in izpeljite postopek inštalacije (program Word mora biti zaprt).
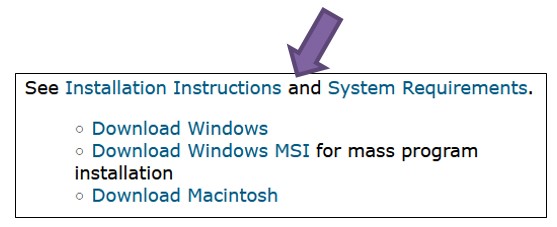
Slika 4: Download Cite While You Write
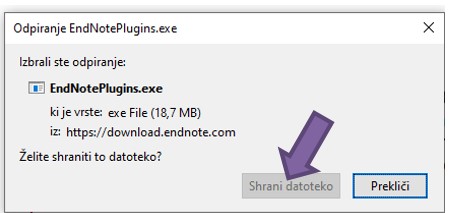
Slika 5: Shranite datoteko EndNotePlugins.exe v računalnik
Vtičnik se je pravilno namestil v orodno vrstico v program Word. Sedaj je potrebno povezati vaš EndNote račun ter program Word. Odprite program Word in kliknite na zavihek "EndNote", nato izberite "Preferences" (Slika 6).
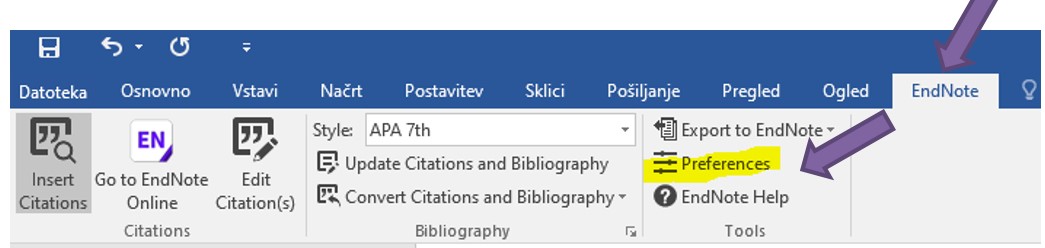
Slika 6: Zavihek EndNote v Word
Kliknite na zavihek "Application" in izpolnite polja z vašim e-naslovom ter geslom, ki ste si ga izbrali za EndNote (Slika 7). Kliknite "V redu".
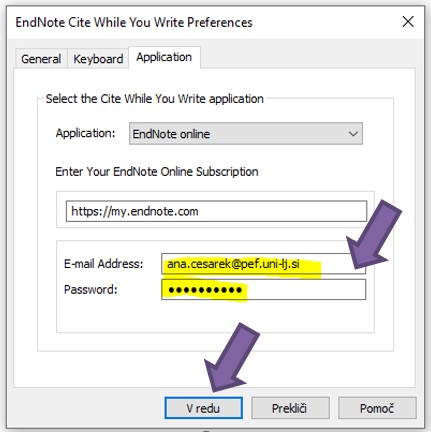
Slika 7: Application
Vtičnik "Cite While You Write" je pripravljen.
2.3 Nalaganje razširitve EndNote Click
Z razširitvijo brskalnika imenovano "EndNote Click" boste na spletu veliko lažje našli PDF dokumente in jih dodali v vašo osebno zbirko EndNote le z nekaj kliki. Pomembno je, da si razširitev namestite v izbrani brskalnik (npr. Google Crome ali Mozilla Firefox) in potem vedno iščete literaturo z njim. Ta korak lahko tudi preskočite in se vrnete nanj kasneje, ko boste že nekoliko vajeni uporabe EndNote.
Vrnite se v EndNote, v zavihek "Downloads". Na desni strani pri "EndNote Click" izberite »Find out more and try it for yourself« ter sledite navodilom za ustvarjanje računa EndNote Click (Slika 8).
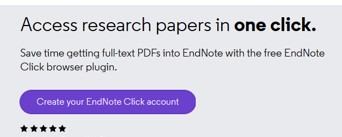
Slika 8: Ustvarite račun EndNote Click
Cilj uporabe programa EndNote je predvsem ta, da nam olajša navajanje literature v programu Word. Vendar pa je to šele zadnji (četrti) korak. Najprej si moramo ustvariti svojo osebno zbirko referenc*.
Za nas je najbolj uporaben način ta, ki smo ga poimenovali "osnovni princip delovanja v štirih korakih".
Osnovni princip delovanja v štirih korakih pomeni, da:
1) izvozimo izbrane reference iz določenega e-vira (1. korak),
2) uvozimo reference v EndNote (2. korak) ter
3) uredimo uvožene reference tako, da preverimo ustreznost prenesenega ter dodamo PDF datoteke (3. korak) in nato
4) uporabimo reference v Word-u (4. korak) (gl. Sliko 9).

Slika 9: Osnovni princip delovanja EndNote v štirih korakih
*Reference lahko dodamo v EndNote še vsaj na tri druge načine:
1) z uporabo razširitve brskalnika EndNote Click,
2) direktno preko Web of Science,
3) preko EndNote iskalnika v zavihku Collect > Online Search.
- 3.1 Prvi korak: Izvoz referenc (iz drugih virov)
- 3.2 Drugi korak: Uvoz referenc v EndNote
- 3.3 Tretji korak: Urejanje referenc v EndNote
3.1 Prvi korak: Izvoz referenc (iz drugih virov)
Z uporabo različnih informacijskih virov najprej poiščemo dokumente, ki jih želimo uporabiti pri pisanju našega dela. Nekje na spletni strani, e-viru, portalu najdemo možnost izvoza reference v .RIS formatu in si tako naložimo datoteko .RIS na računalnik.
3.1.1 Izvoz posamezne reference iz Cobiss+ in DiKUL
V DiKUL (enak postopek velja za Cobiss+) poiščemo zapis želenega članka ali knjige, ki jo bomo uporabili pri pisanju našega teksta. Kliknemo na posamezni rezultat (npr. prikaz enega članka) in poiščemo znak " (citiranje). Ob kliku na "… izberi citatni format" izberite zadnjo možnost "RIS" in kliknite na "Izvozi v datoteko" (gl. Sliko 10).
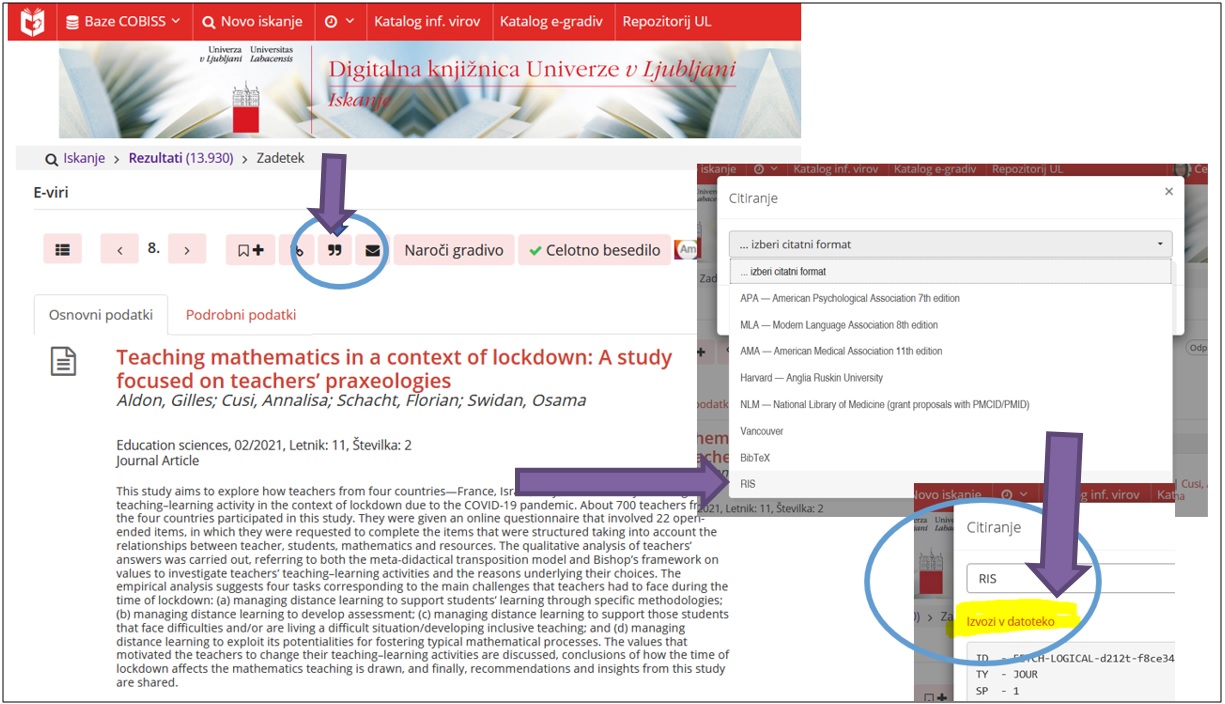
Slika 10: Izvoz referenc iz Cobiss+ in DiKUL
V računalnik (Prenosi) se je prenesla datoteka s končnico .RIS, ki vsebuje podatke o izbranem viru (npr. avtor, naslov članka, naslov revije, letnica, letnik, številka revije …). Svetujemo vam, da si na pri tem koraku shranite tudi PDF datoteko članka (npr. v mapo Prenosi).
3.1.2 Izvoz več referenc hkrati iz Cobiss-a ali DiKUL-a
Če pri iskanju v DiKUL-u ali Cobiss-u naenkrat najdete več zanimivih člankov, ki jih boste uporabili pri pisanju teksta, imate možnost, da v .RIS formatu izvozite več referenc hkrati.
Najprej označite želene članke, nato kliknete znak s tremi pikami (zgoraj levo od števila zadetkov) in s klikom izberete "Izvozi v RIS" (Slika 11).
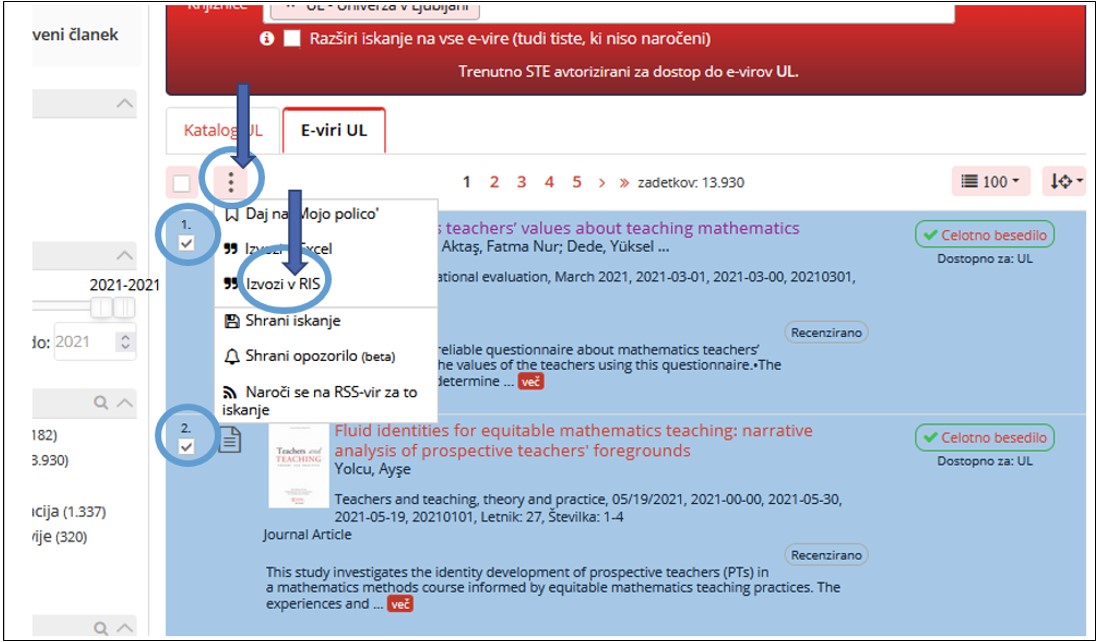
Slika 11: Izvoz več referenc iz DiKUL-a ali Cobiss-a (1. korak)
3.1.3 Izvoz referenc iz Google Učenjaka (Google Scholar)
Izvoz referenc v .RIS formatu omogočajo tudi spletne strani vseh pomembnih znanstvenih založnikov, npr. Taylor & Francis Online, Sage, SpringerLink, Wiley … in Google Učenjak.
Pri Google Učenjaku pod posameznemu prikazu članka kliknete na "Navedi" in med ponujenimi formati izberete "EndNote" ali "RefMan" (Slika 12). V obeh primerih se vam v računalnik naloži datoteka, ki jo v naslednjem koraku uvozite v EndNote.
Dodatna pomoč: Navodila za dodajanje referenc v EndNote in Mendeley iz Google Učenjaka
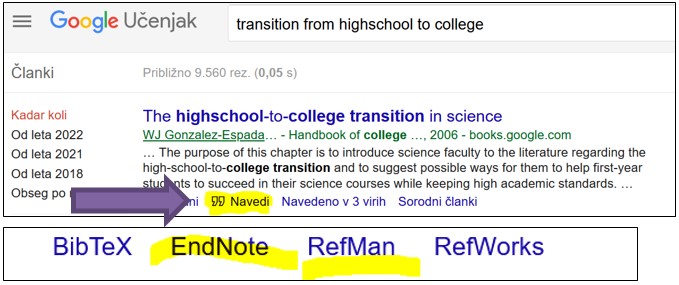
Slika 12: Izvoz referenc iz Google Učenjaka
3.2 Drugi korak: Uvoz referenc v EndNote
Ko imate reference v obliki .RIS datotek naložene na računalniku (v mapi Prenosi), jih uvozite v EndNote tako, da:
- odprete EndNote in v orodni vrstici kliknite na “Collect > Import References“,
- naložite datoteko s končnico .RIS iz mape Prenosi,
- pri “Import Option“ izberete format “RefMan RIS“ (ob prvi uporabi morate ta format dodati preko “Select Favourites“),
- določite destinacijo oz. mapo, v katero naj se shranijo reference npr.: [Unfiled],
- kliknete na “Import“, počakate nekaj trenutkov in sistem vam bo sporočil, koliko referenc je bilo uspešno uvoženih. Preverite in ažurirate jih med “My References“.
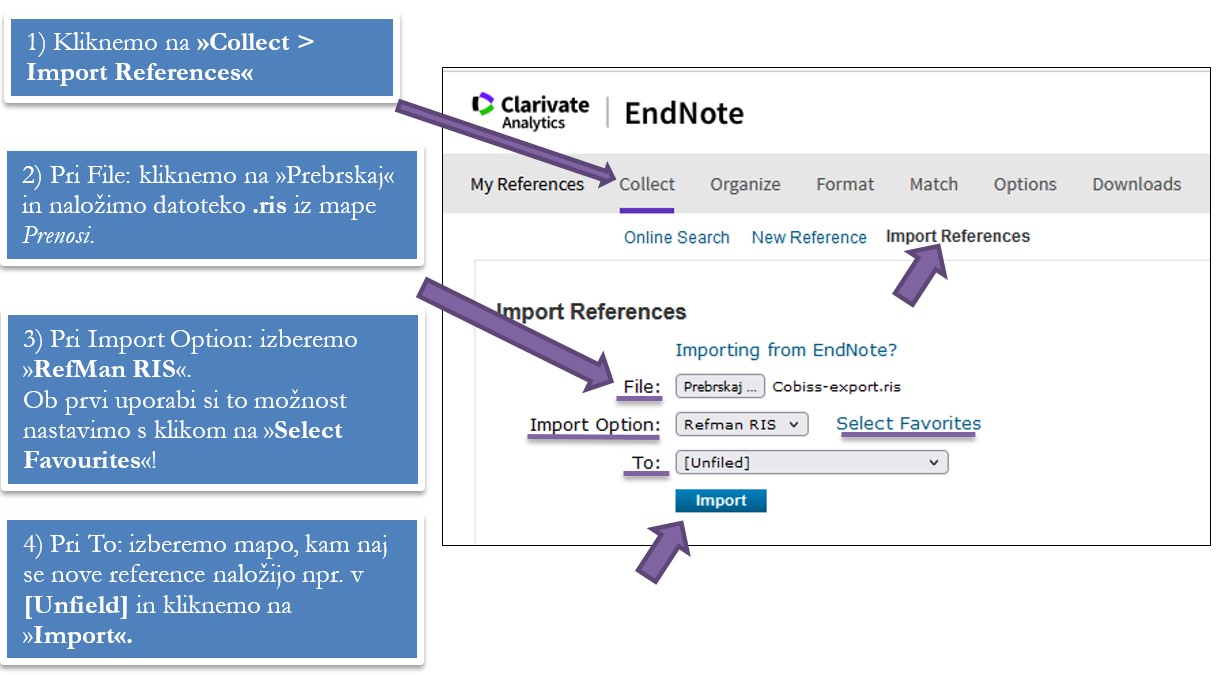
Slika 13: Uvoz referenc v EndNote (2. korak)
3.3 Tretji korak: Urejanje referenc v EndNote
Ker postopki izvoza in uvoza potekajo avtomatično, se lahko pri prenosu določeni podatki izgubijo ali prenesejo napačno. Zato moramo vsako referenco pregledati, ali so pravilno preneseni vsi podatki, npr. ali so izpisana imena avtorjev, letnik revije ipd. Najlažje je tako, da si celotno besedilo članka odprete in preverite, ali so preneseni podatki pravilni.
Svetujemo vam, da si vedno ročno dodate tudi PDF celotnega besedila pri podatku "Attachments > Files" (Slika 14).
.jpg)
Slika 14: Preverjanje in ročno urejanje posameznih referenc ter dodajanje datotek (PDF celotnega besedila)
Uporaba referenc v Word-u je četrti korak, ki se ga lahko lotimo, ko že imamo vsaj nekaj referenc dodanih in urejenih v osebni zbirki EndNote.
Vtičnik "Cite While You Write" že imate uspešno nameščen v Word-u in povezan z vašim osebnim računom EndNote (gl. poglavje 2.2).
Ko pišete vaš tekst v Word-u, se postavite na mesto, kjer želite dodati referenco in kliknite na zavihek "EndNote > Insert Citations".
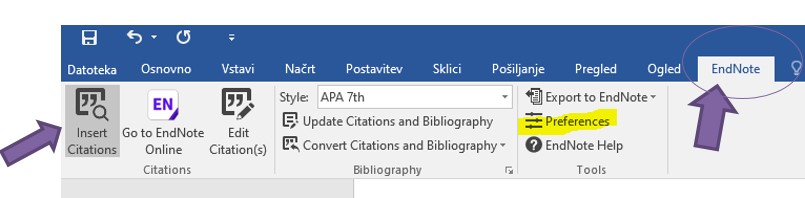
Slika 15: Zavihek EndNote v Word-u
Pojavi se iskalnik referenc, ki je povezan samo z vašo osebno zbirko. Poiščete referenco npr. po avtorju in kliknete na "Insert" (Slika 16).
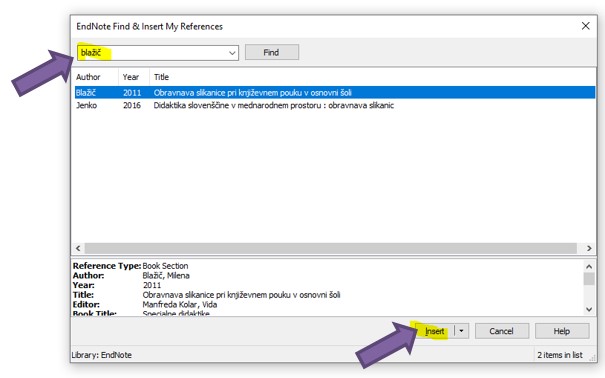
Slika 16: Iskalnik referenc
Med besedilo (tam, kjer ste se postavili s kurzorjem) se bo avtomatično vstavil citat (med oklepaji) in hkrati se bo na koncu strani prikazal celoten zapis reference (Viri in literatura) (Slika 17).

Slika 17: Izpis reference v oklepaju med besedilom in v seznamu literature
- 4.1 Dodajanje več referenc hkrati
- 4.2 Popravljanje vstavljenih referenc
- 4.3 Funkcija Edit Citation(s)
4.1 Dodajanje več referenc hkrati
Če želite med oklepaj dodati več referenc, naprej kliknite zavihek EndNote, nato:
- "Insert Citations",
- poiščite želene članke npr. na temo "distance education" in
- kliknite "Find" ,
- kliknite na prvega ter držite tipko Shift na tipkovnici ter označite še ostale, katere želite ter
- kliknite na "Insert" (Slika 18).
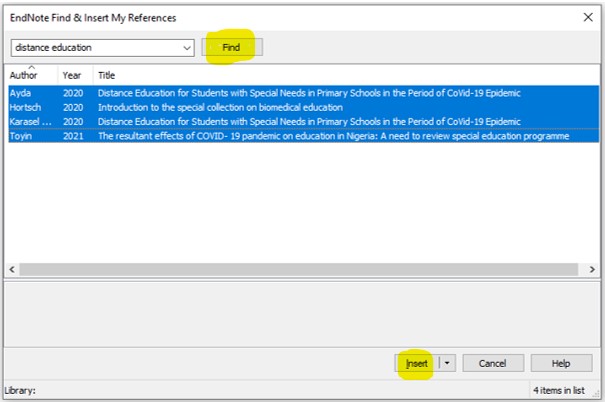
Slika 18: Dodajanje več referenc hkrati
Vse izbrane reference se bodo prikazale v sklopu istega oklepaja (Slika 19) in se pravilno razvrstile v seznam literature.

Slika 19: Prikaz referenc med besedilom
Druga možnost je, da najprej vstavite eno referenco, nato pa kliknete nanjo in še enkrat izberete "Insert Citation" ter dodate še druge z uporabo tipke Ctrl.
4.2 Popravljanje vstavljenih referenc
Če opazite, da se reference v oklepaju in/ali v seznamu literature niso pravilno izpisale, npr. manjka avtor, naslov revije, letnica ali kateri drug ključen podatek, potem to popravite v zapisu te reference v EndNote (in ne v Word-u!).
Pomembno pri pisanju tekstov v slovenščini:
- Določenih angleških izrazov ne boste mogli popraviti (npr. znak "&" v veznik "in", "Ed." v "ur.", "pp." v "str." …). To naj vas tekom pisanja teksta ne moti, ker boste končne popravke uredili šele na koncu, preden boste tekst oddali profesorju/mentorju.
- Če boste morali narediti kakršnekoli ročne popravke, vam svetujemo, da jih naredite šele na koncu, ko bo tekst dokončan. Takrat spremenite vse reference v navadno besedilo tako, da kliknete na zavihek EndNote > Convert Citations and Bibliography > Convert to Plain Text.
4.3 Funkcija Edit Citation(s)
EndNote vtičnik v Word-u nam omogoča določene popravke, ki ostanejo končni kljub uporabi funkcije »Update Citations and Bibliography«.
Reference (med oklepaji) lahko z uporabo funkcije »Edit Citation(s)« uredimo:
- med oklepaje se doda le priimek avtorja,
- med oklepaje se doda le letnica,
- med oklepaje se pred navedbo reference nekaj doda,
- med oklepaje se v referenco doda številka strani (Slika 20).
Vse našteto je pomembno tudi iz pravopisnega vidika.
Primer: besedilo obarvano v modro smo spremenili s funkcijo Edit citation(s):
Novak je o tem že pisal (npr. 2020, p. 14).
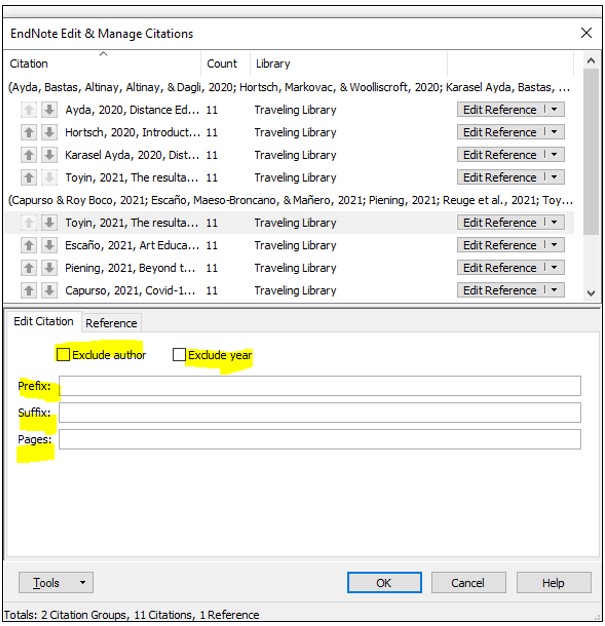
Slika 20: Urejanje referenc v Word-u (kar se izpiše med oklepaji)
- 5.1 Kreiranje nove reference
- 5.2 Organiziranje in kreiranje map
- 5.3 Oblikovanje bibliografij
- 5.4 Uvoz seznama literature
5.1 Kreiranje nove reference
V primeru, da za nek dokument niste našli pripravljenih referenc za uvoz v EndNote (kljub temu, da ste že pregledali DiKUL, Cobiss+ …), lahko dokument v EndNote vpišete sami. Ta funkcija je uporabna še posebej v kontekstu sive literature (npr. poročila, zborniki, dokumenti javnih občil).
Postopek:
- Kliknete na “Collect > New Reference“. Odpre se vam seznam polj za vnos bibliografskih podatkov (Slika 21).
- Najprej izberete “Reference Type“, nato izpolnite želena polja (vse podatke za določen tip gradiva, ki jih zahteva APA standard, npr. naslov, avtor … ). Pri vnosu avtorjev upoštevajte navodilo, da je potrebno vsakega vnesti v svojo vrstico, najprej priimek, sledi vejica, nato ime v celoti.
- Svetujemo, da dodate tudi priponko npr. skenirani PDF članka ali vaš povzetek članka.
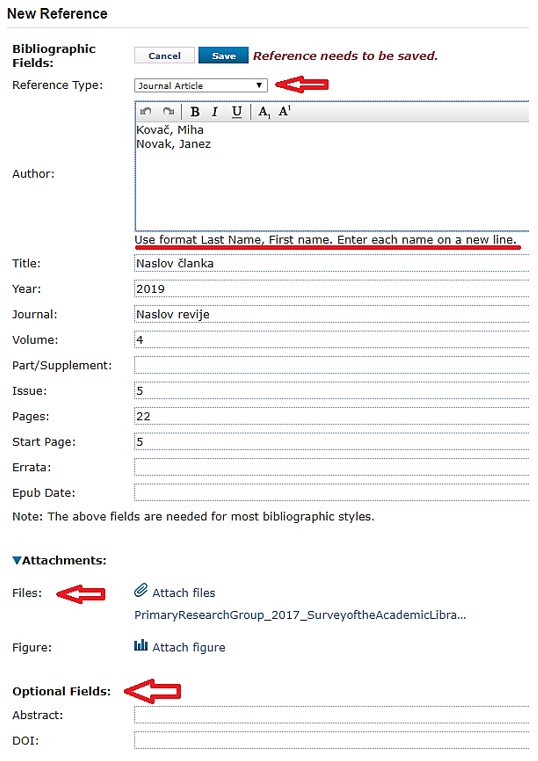
Slika 21: Kreiranje nove reference v EndNote
5.2 Organiziranje in kreiranje map
Preko zavihka “Organize” lahko:
- ustvarite osebne mape, v katerih boste hranili reference (Manage My Groups),
- delite vaše mape z drugimi uporabniki EndNote (Others' Groups),
- smiselno odstranite duplikate zapisov (Find Duplicates) in
- urejate priponke (Manage Attachments).
Za izdelavo nove mape (Slika 22):
- kliknite zavihek ”Organize > Manage My Groups”,
- kliknite modri gumb “New Group”,
- v okence vnesite ime mape ter kliknite gumb “V redu”.
Mape smiselno poimenujte glede na področja, ki jih raziskujete ali glede na tipe dokumentov oz. zapisov, ki jih boste hranili.
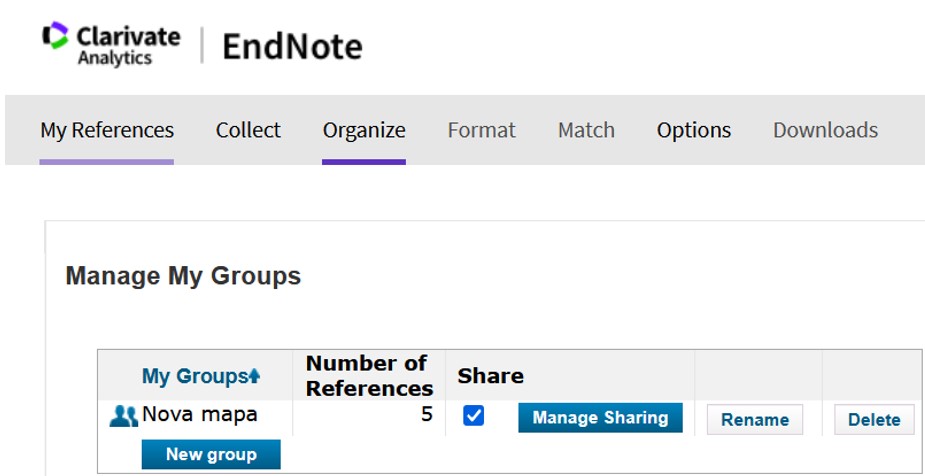
Slika 22: Ustvarjanje map
Posamezne osebne mape lahko delite z vsakim uporabnikom EndNote.
Deljenje map:
- kliknite na “Organize > Manage My Groups”,
- kliknite moder gumb ”Manage Sharing” in ”Start sharing this group”,
- prikazalo se bo okence, kamor vnesite e-poštne naslove (tiste, s katerimi imajo uporabniki ustvarjen račun v EndNote), ločene s tipko Enter. Lahko tudi uvozite datoteko z e-poštnimi naslovi, ločenimi z vejicami,
- izberite možnost “Read only” – samo branje ali “Read & Write” – branje in pisanje in kliknite gumb ”Apply”.
5.3 Oblikovanje bibliografij
EndNote omogoča izvoz referenc v različnih slogih bibliografije in v izbrani obliki datoteke za izvoz preko e-pošte, za shranjevanje ali tiskanje.
Ustvarjanje bibliografije (Slika 23):
1. kliknite zavihek “Format > Bibliography”,
2. izberite reference/mapo za oblikovanje,
3. izberite končni slog s spustnega seznama “Bibliographic style”,
4. kliknite gumb “Save”, “E-mail” ali “Preview & Print” (Pazite, da ima brskalnik omogočeno pojavljaje novih oken.)
.jpg)
Slika 23: Pripravi izpis bibliografije (seznam referenc)
Kot privzeti način so bibliografski stili dostopni v spustnem seznamu. Za izbiro iz manjšega, bolj prijaznega seznama, pa lahko določite svoje priljubljene bibliografske stile tako, da jih izberete preko »Select Favorites« (npr. APA 7).
5.4 Uvoz seznama literature
- Navodila za dodajanje referenc v EndNote in Mendeley iz Google Učenjaka (PDF)
- Navodila za uvoz seznama literature (oblikovanega ročno in ne s programi za organiziranje referenc) iz Worda v EndNote (PDF).
Uporaba spletnega programa Citation Finder:
- Pojdite na spletno stran: https://citation-finder.vercel.app/.
- Prilepite vaš pripravljen seznam literature (vsaka referenca mora biti v svoji vrstici).
- Izberite možnosto RIS (Choose a citation format; Slika 24).
- Kliknite na "Search" in počakajte, da program najde ustrezne reference.
- Preverite, ali je našel prave reference (obarvane rumeno; gl. Sliko 25) ter na dnu strani kliknite na "Downolad all selected citations" (Slika 26).
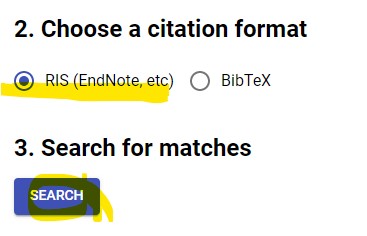
Slika 24: Citation Finder
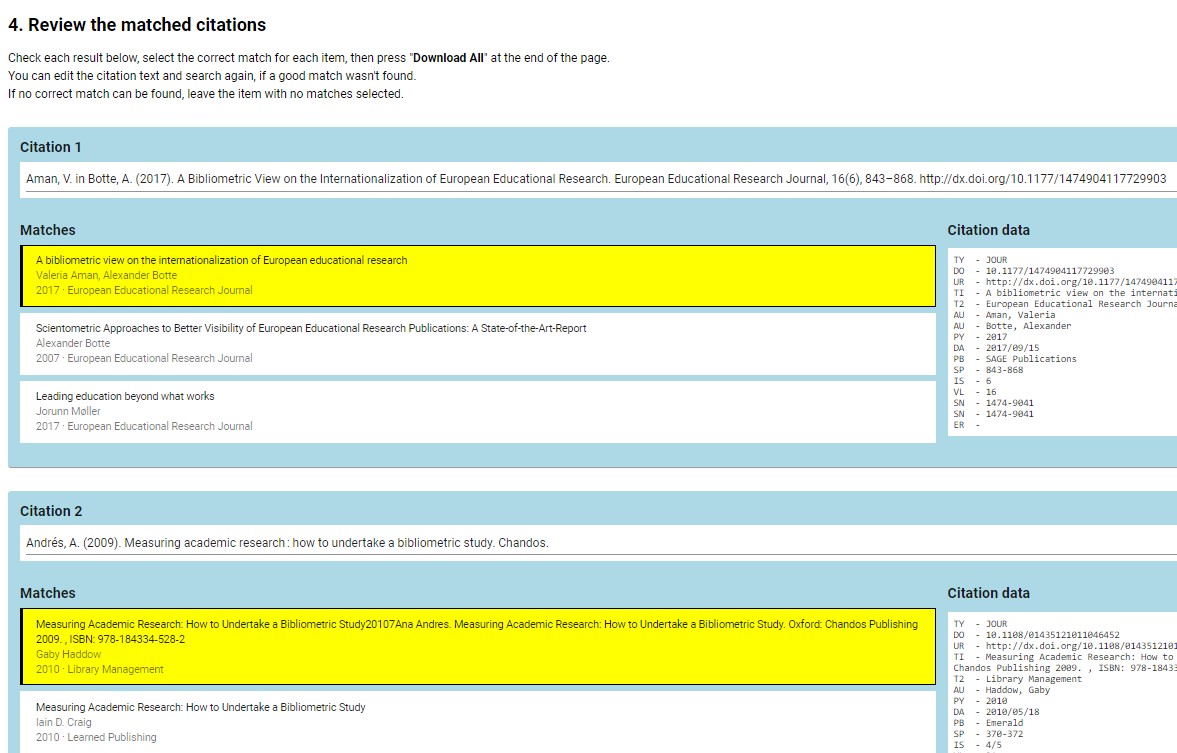
Slika 25: Najdene reference
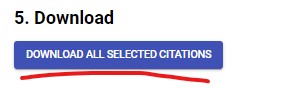
Slika 26: Shranite reference
Opomba:
Slovenskih referenc vam verjetno ne bo našlo. V tem primeru vas spodbujamo, da vsako posamezno referenco, ki je še nimate v EndNote osebni zbirki dodate ročno. Dolgoročno vam bo to prihranilo veliko časa in vam olajšalo postopek citiranja in navajanja virov.
.
Video 2: A class recording: EndNote online essentials (EndNoteTraining, 1 ura in 30 minut)
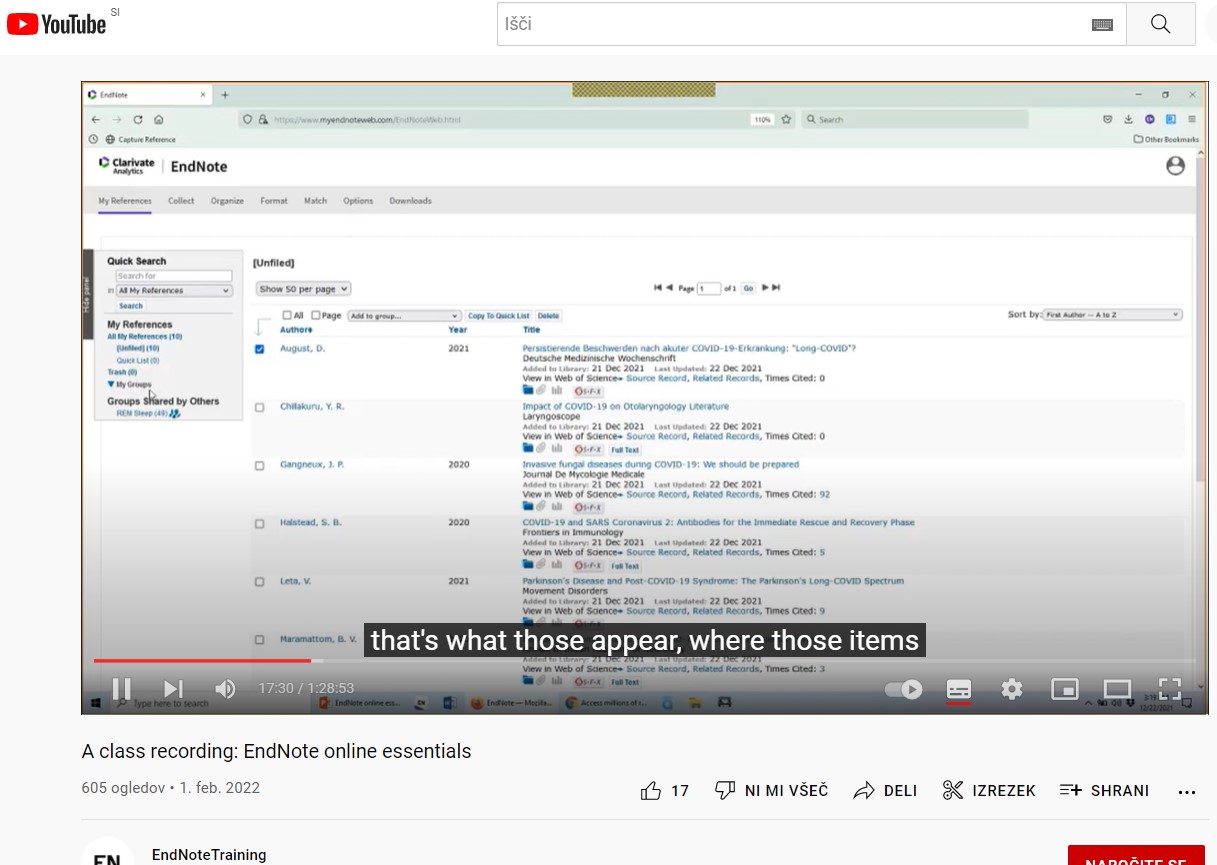
EndNote Basic Online – navodila za uporabo: priročnik v PDF >>


