Google Učenjak omogoča iskanje znanstvenih člankov, knjig, visokošolskih del, poročil in drugih znanstvenih del iz različnih virov - založnikov, arhivov odprtega dostopa ter spletnih mest akademskih institucij. Iskanje poteka tudi po citirani literaturi. Dostop do besedil člankov imajo člani knjižnic Univerze v Ljubljani preko oddaljenega dostopa v skladu z licenčnimi pogoji.
1 Iskanje v Google Učenjaku | 2 Organizacija rezultatov iskanja | 3 Razširitve za brskalnik | 4 Uporabne nastavitve | 5 Uporabne povezave

1 Iskanje v Google Učenjaku | 2 Organizacija rezultatov iskanja | 3 Razširitve za brskalnik | 4 Uporabne nastavitve | 5 Uporabne povezave

Ksenija Rivo
1.1 Osnovno iskanje
V iskalno polje vnesemo iskalni izraz, npr. »teacher professional development« in kliknemo išči.
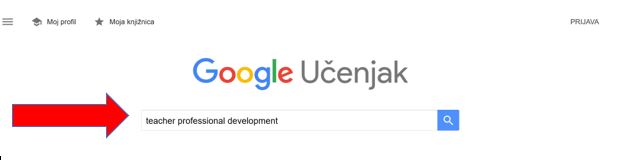
Prikažejo se rezultati s filtri na levi strani, s katerimi lahko omejimo rezultate.
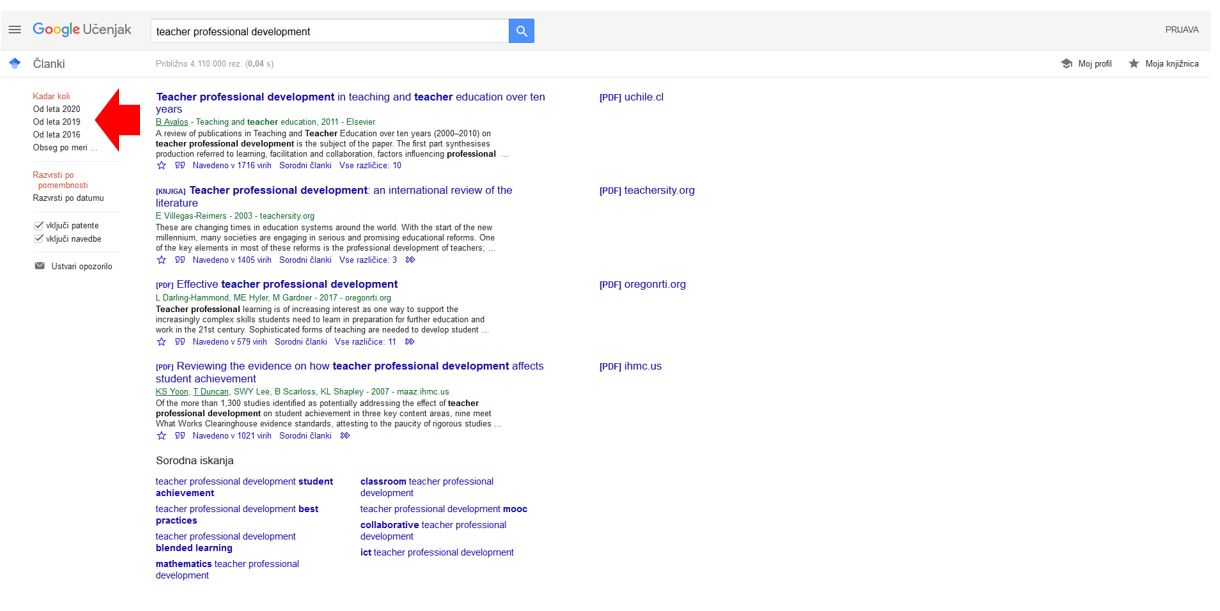
Če želimo omejiti rezultate glede na datum, kliknemo npr. »od leta 2019« in prikažejo se le publikacije, objavljene od vključno tega leta naprej.

Rezultate lahko omejimo z »Obsegom po meri«, kamor vpišemo letnice obdobja, ki ga želimo zajeti.
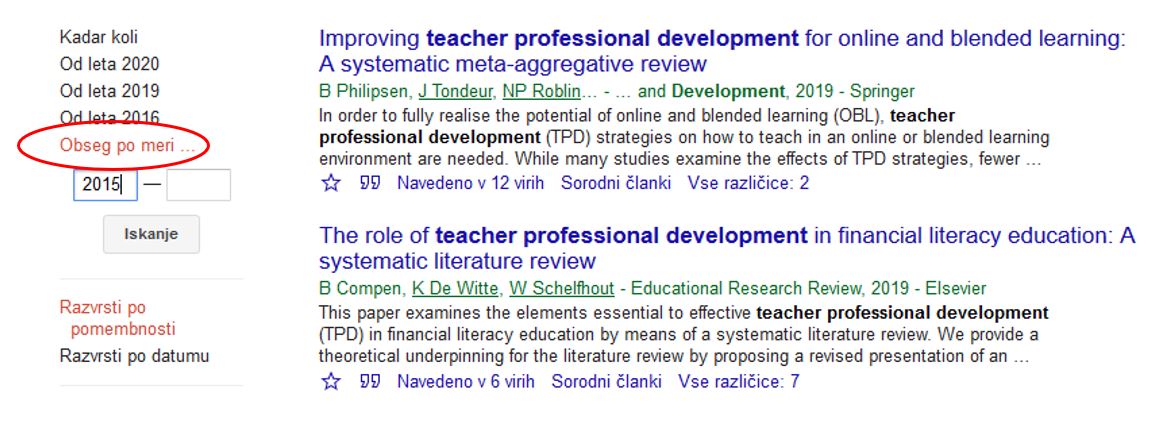
Rezultate lahko razvrstimo po pomembnosti, ki je privzet filter ali po datumu, ki prikaže članke, objavljene v zadnjem letu.
Pri razvrstitvi po datumu lahko dodatno omejimo rezultate le na izvlečke ali na vse prispevke.
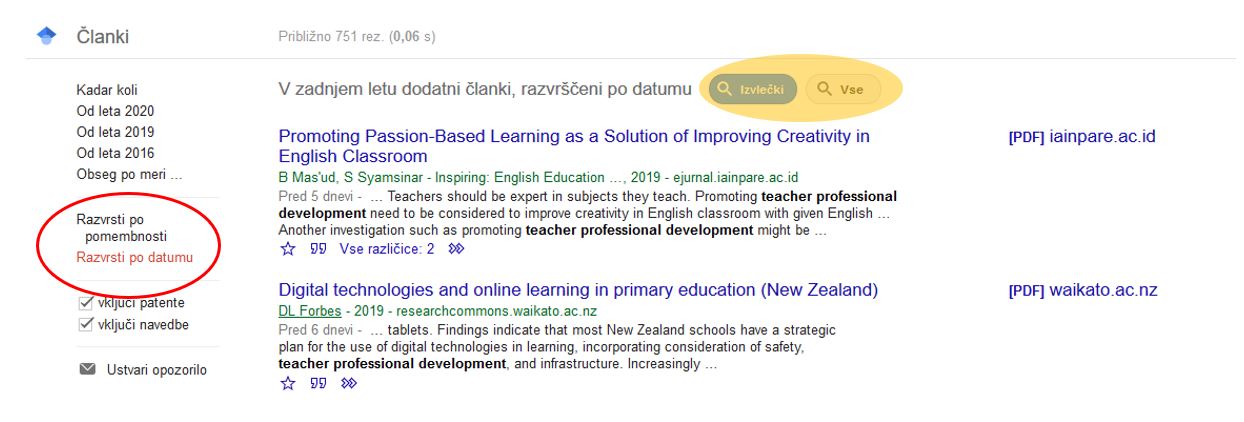
Rezultati lahko vključujejo patente ali le navedbe brez polnih besedil. Če želimo iskati tudi med takimi publikacijami, to označimo na levi strani prikaza rezultatov.
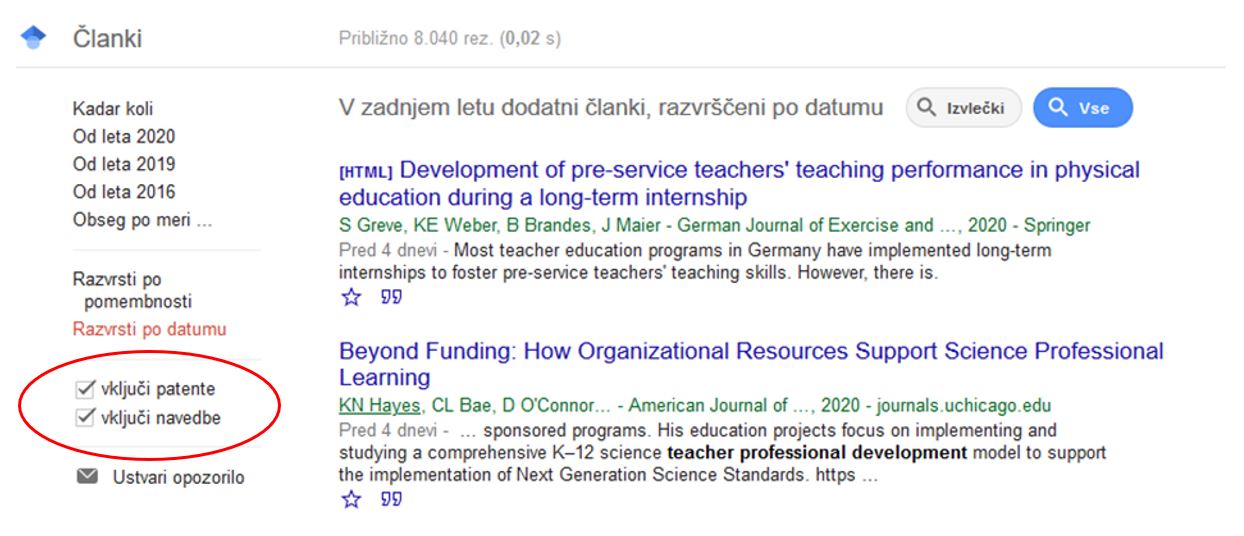
V iskalno polje vnesemo iskalni izraz, npr. »teacher professional development« in kliknemo išči.
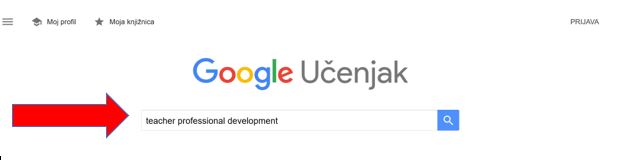
Prikažejo se rezultati s filtri na levi strani, s katerimi lahko omejimo rezultate.
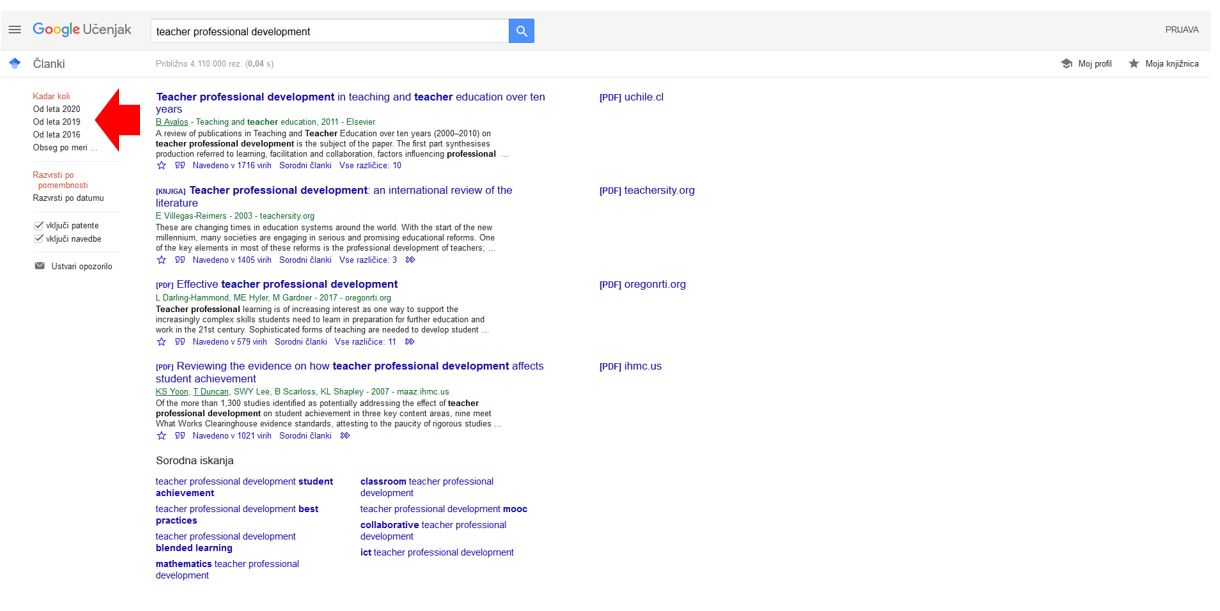
Če želimo omejiti rezultate glede na datum, kliknemo npr. »od leta 2019« in prikažejo se le publikacije, objavljene od vključno tega leta naprej.

Rezultate lahko omejimo z »Obsegom po meri«, kamor vpišemo letnice obdobja, ki ga želimo zajeti.
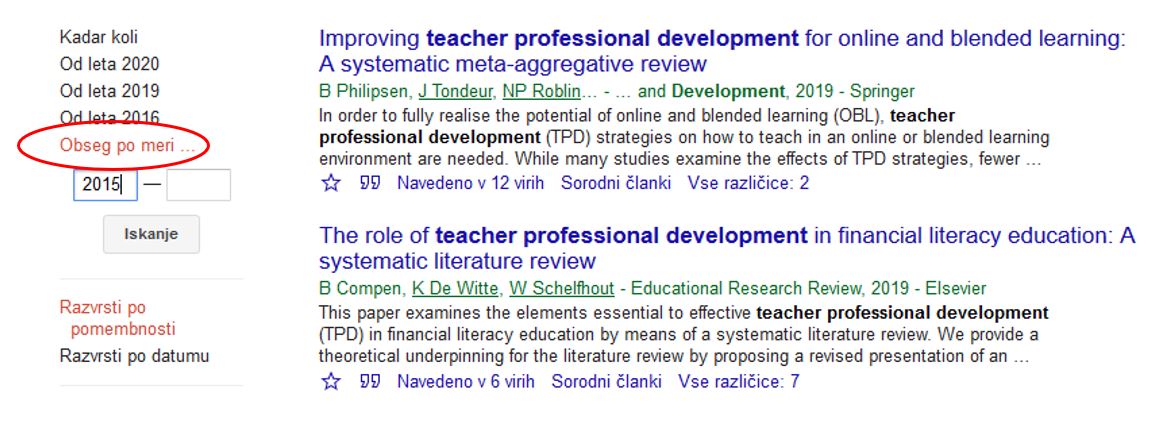
Rezultate lahko razvrstimo po pomembnosti, ki je privzet filter ali po datumu, ki prikaže članke, objavljene v zadnjem letu.
Pri razvrstitvi po datumu lahko dodatno omejimo rezultate le na izvlečke ali na vse prispevke.
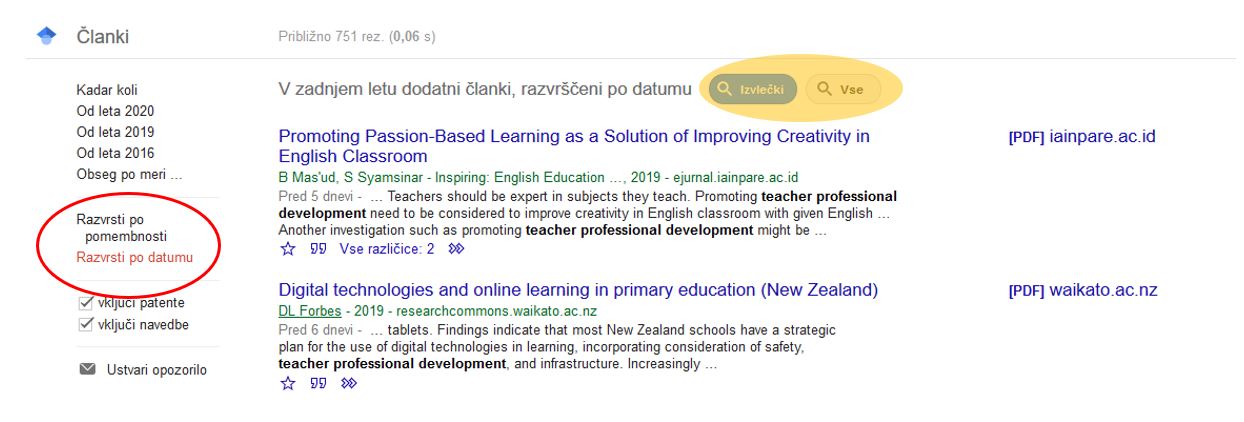
Rezultati lahko vključujejo patente ali le navedbe brez polnih besedil. Če želimo iskati tudi med takimi publikacijami, to označimo na levi strani prikaza rezultatov.
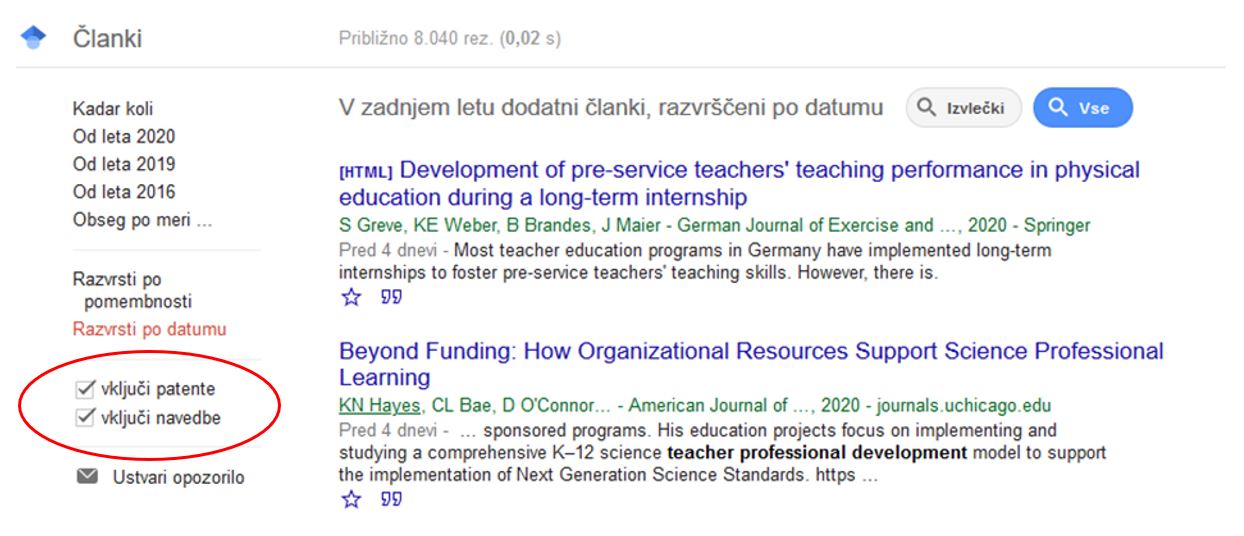
1.2 Napredno iskanje
Možnost naprednega iskanja izberemo v meniju Google Učenjaka levo zgoraj.
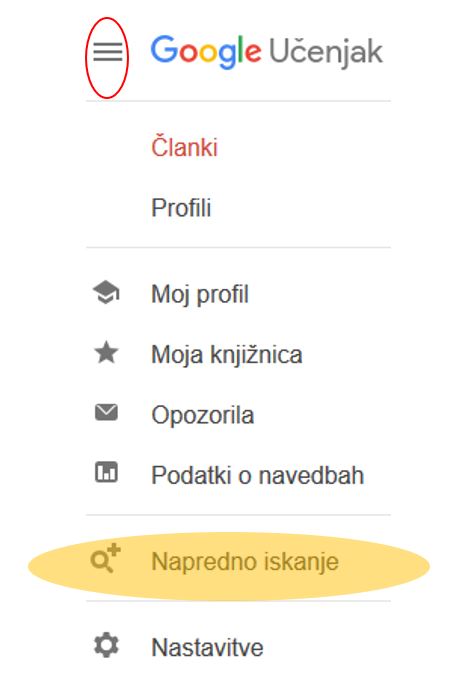
Odpre se obrazec za iskanje. Iščemo lahko po ključnih besedah, avtorju, reviji, v kateri so bili članki objavljeni in omejimo obdobje izida člankov.
Primer: iščemo članke avtorja Smith, ki jih je na temo profesionalni razvoj učiteljev v letih 2005 – 2019 objavil v reviji Journal of teacher education.
Če imena avtorja ne poznamo, lahko na koncu priimka dodamo zvezdico.
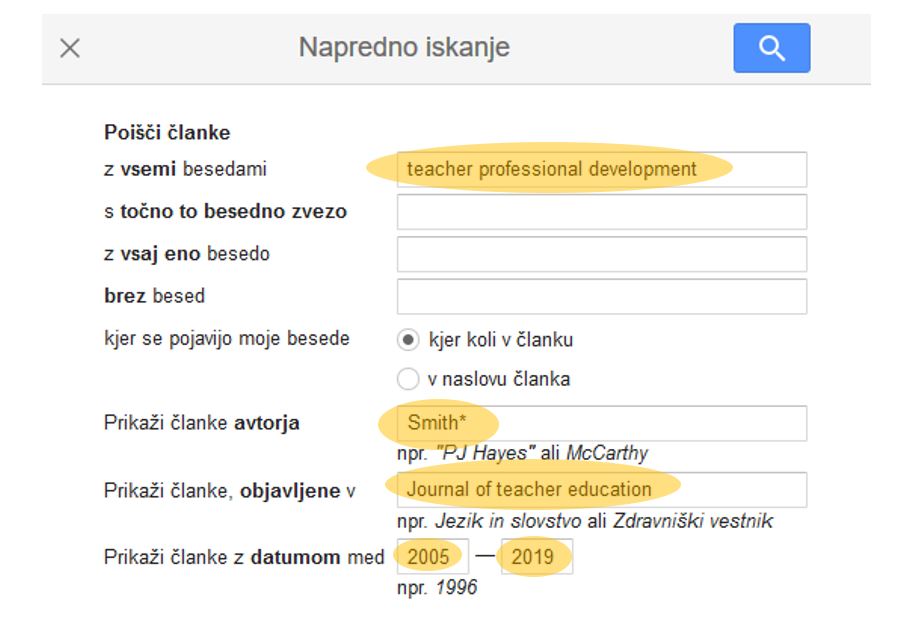
Prikaže se seznam rezultatov avtorja/-ev s priimkom Smith, ki so bili objavljeni v obdobju od leta 2005 do 2019 v reviji Journal of teacher education.
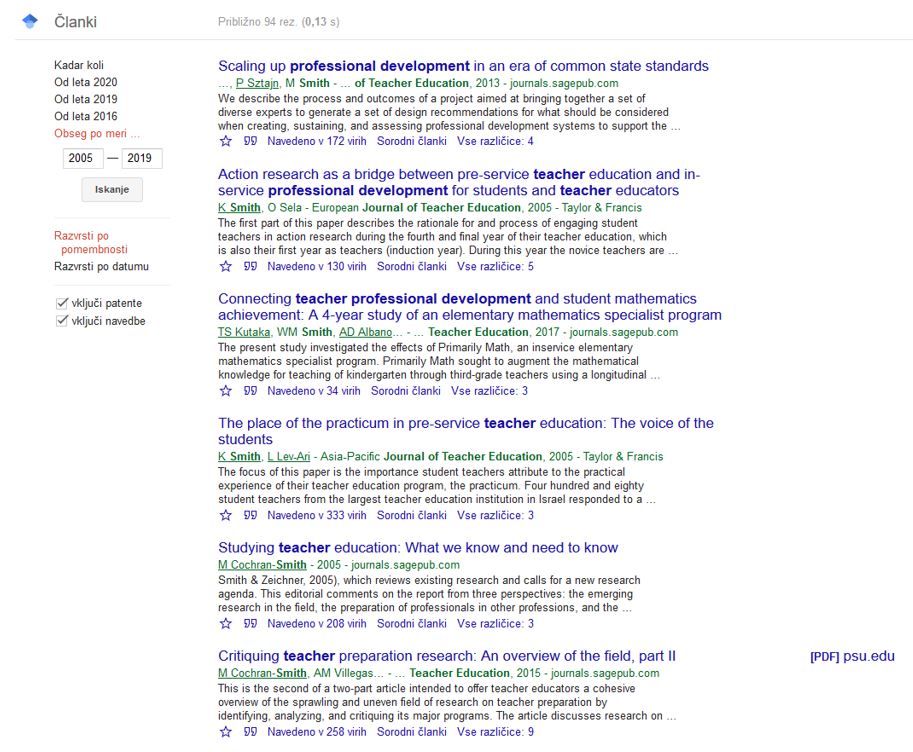
Možnost naprednega iskanja izberemo v meniju Google Učenjaka levo zgoraj.
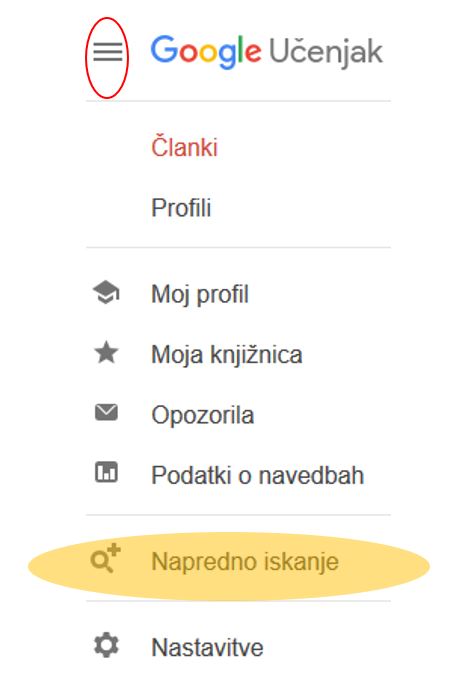
Odpre se obrazec za iskanje. Iščemo lahko po ključnih besedah, avtorju, reviji, v kateri so bili članki objavljeni in omejimo obdobje izida člankov.
Primer: iščemo članke avtorja Smith, ki jih je na temo profesionalni razvoj učiteljev v letih 2005 – 2019 objavil v reviji Journal of teacher education.
Če imena avtorja ne poznamo, lahko na koncu priimka dodamo zvezdico.
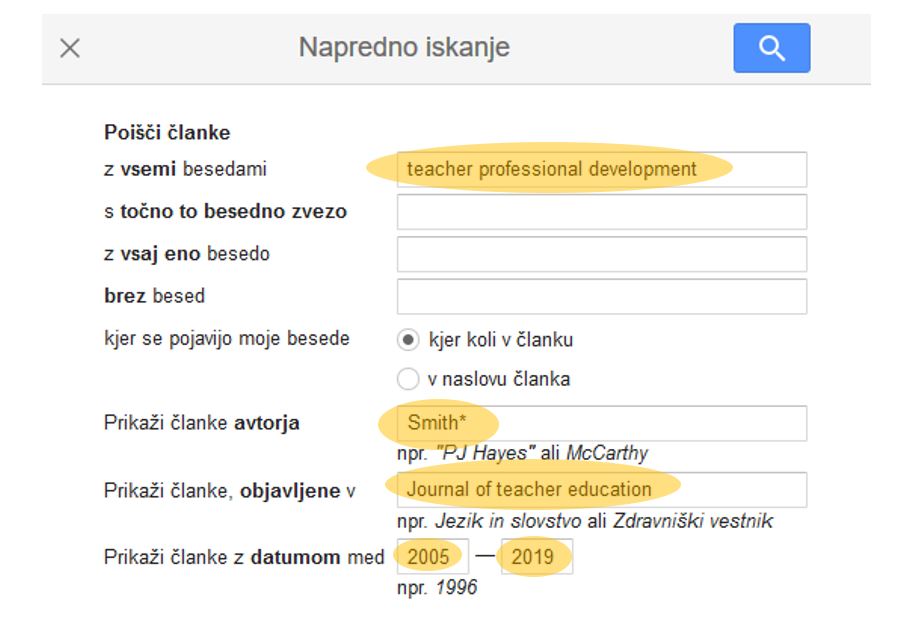
Prikaže se seznam rezultatov avtorja/-ev s priimkom Smith, ki so bili objavljeni v obdobju od leta 2005 do 2019 v reviji Journal of teacher education.
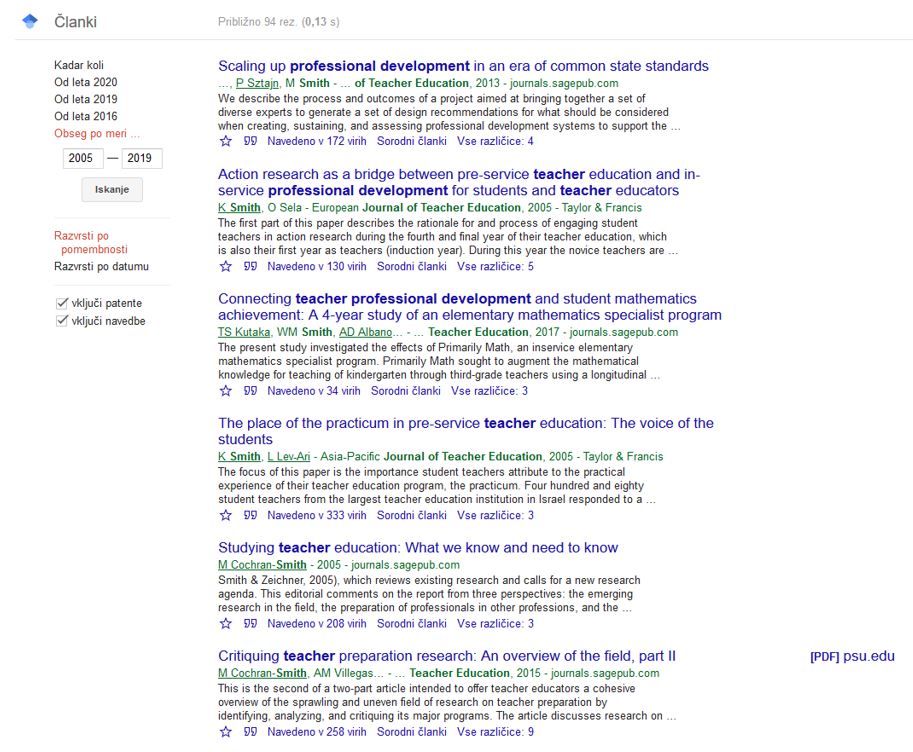
2.1 Upravljanje s članki
Članki v Google Učenjaku poleg naslova, avtorja/ev in izvlečka na koncu navajajo tudi možnosti navajanja vira, podatek o citiranju članka v drugih publikacijah, podatek o sorodnih člankih in o različicah članka. Nekateri članki imajo na desni strani povezavo na polno besedilo.
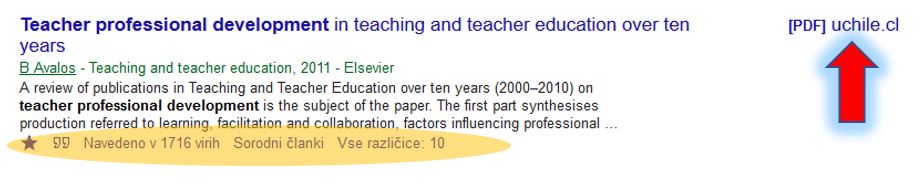
S klikom na grafični navedek se odpre okno z različnimi načini navajanja članka. Izberemo APA način, ki ga lahko kopiramo ali izvozimo v BibTeX, EndNote, RefMan ali RefWorks (glej spletni vodič Programi za organiziranje virov in citiranje)
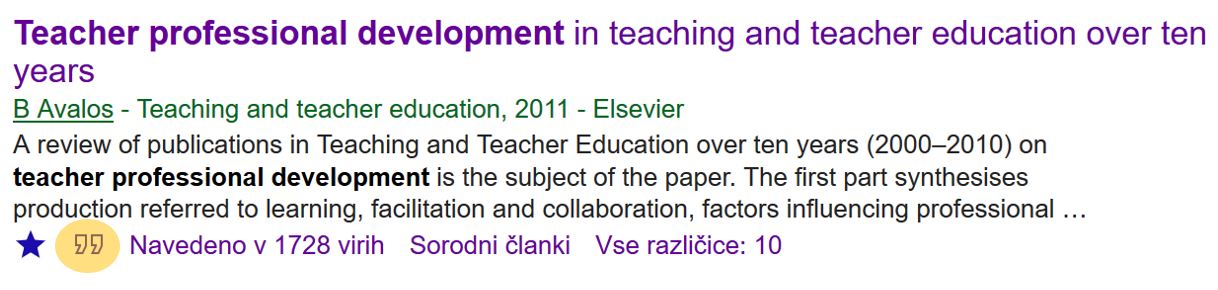

S klikom na besedilo »Navedeno v xxx virih« se prikaže seznam virov, v katerih je izbrani članek citiran.
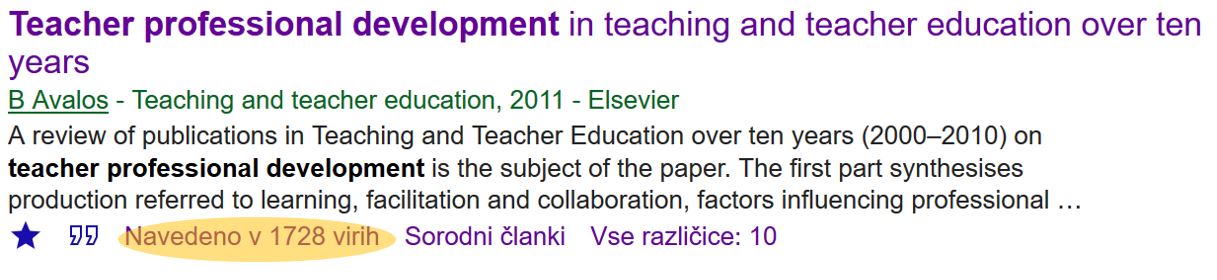
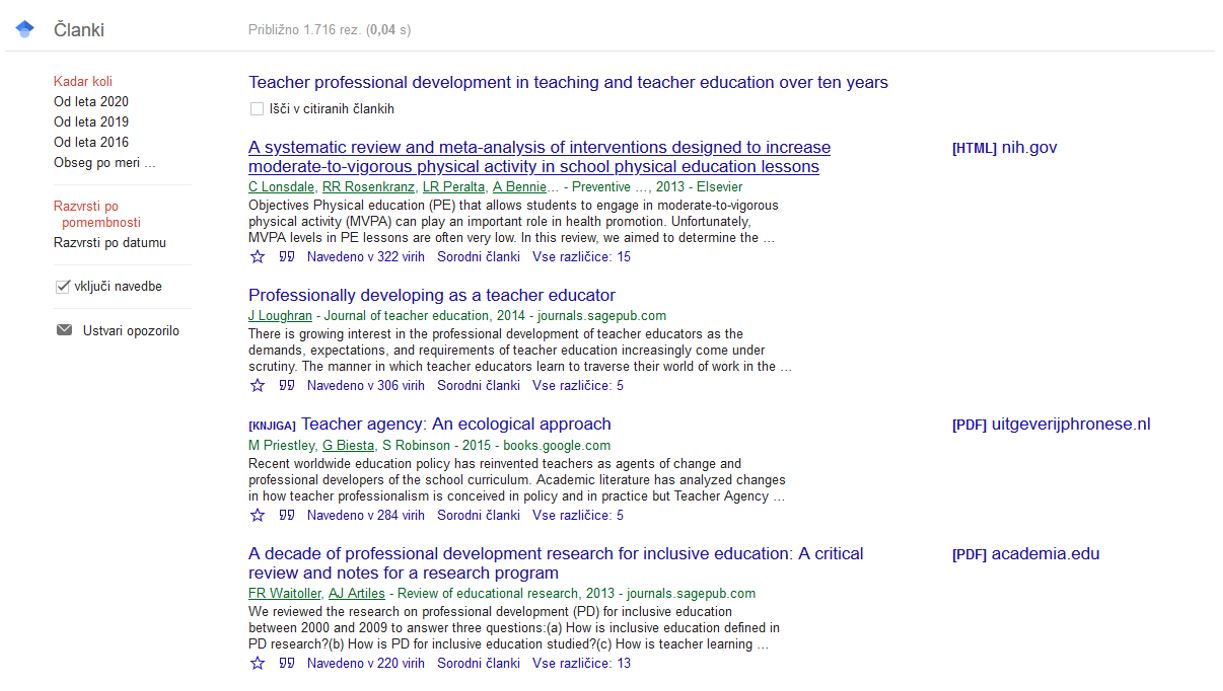
S klikom na besedno zvezo »Sorodni članki« se prikažejo sorodni članki v zvezi z vašo iskalno poizvedbo.
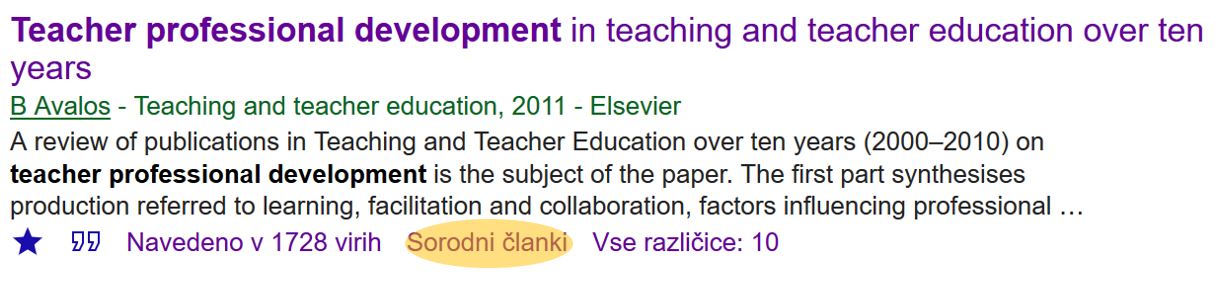
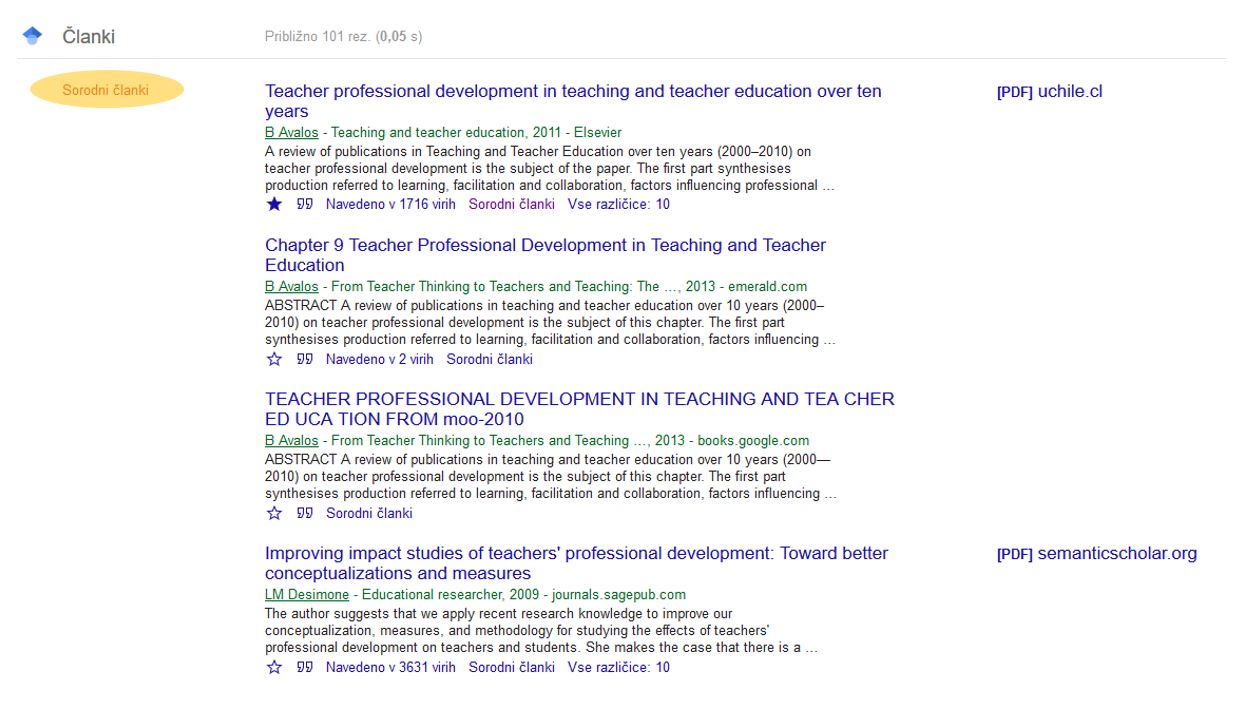
S klikom na besedilo »Vse različice…« se prikažejo različice izbranega članka, ki se lahko pojavljajo v več virih na spletu.
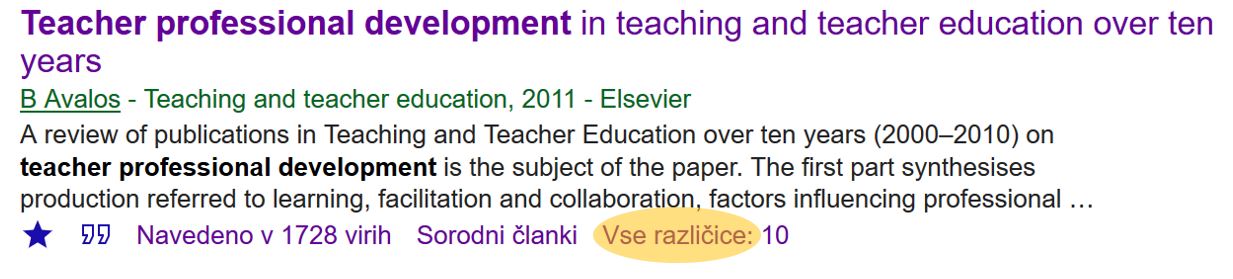
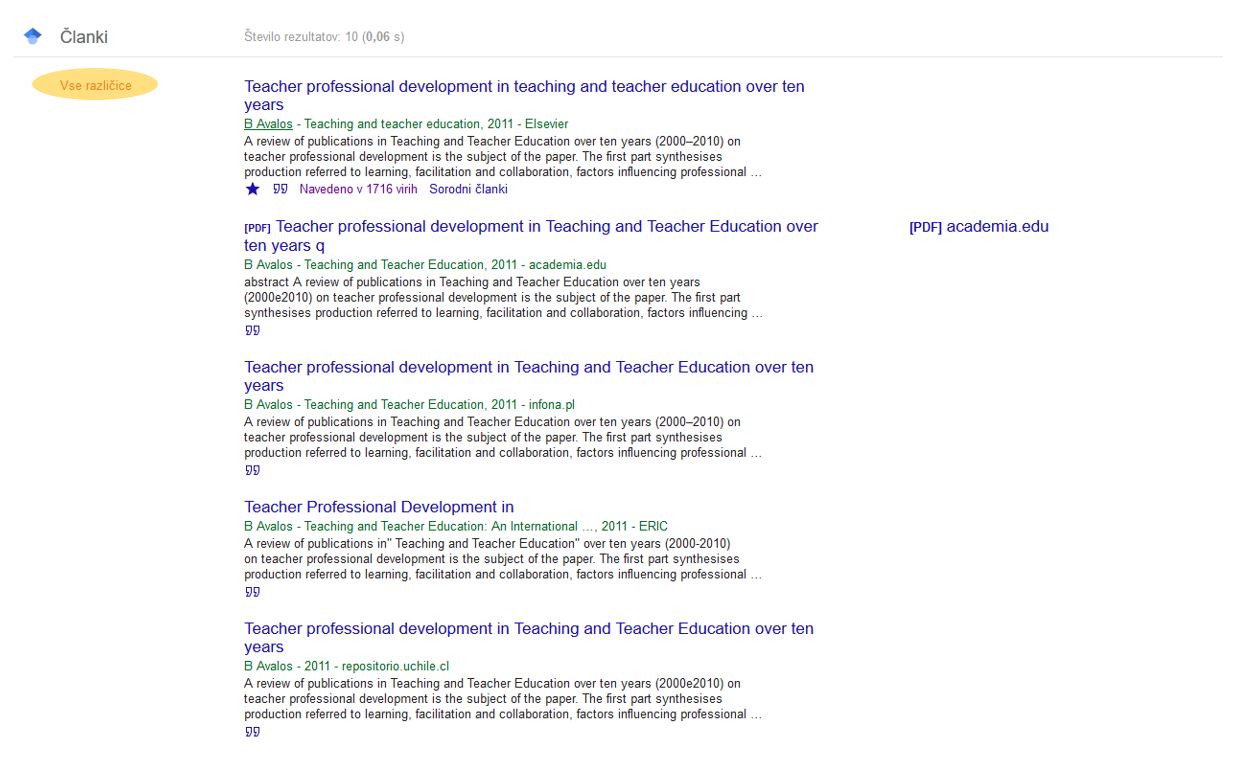
Članki v Google Učenjaku poleg naslova, avtorja/ev in izvlečka na koncu navajajo tudi možnosti navajanja vira, podatek o citiranju članka v drugih publikacijah, podatek o sorodnih člankih in o različicah članka. Nekateri članki imajo na desni strani povezavo na polno besedilo.
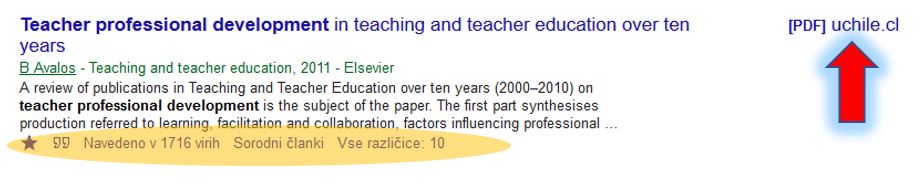
S klikom na grafični navedek se odpre okno z različnimi načini navajanja članka. Izberemo APA način, ki ga lahko kopiramo ali izvozimo v BibTeX, EndNote, RefMan ali RefWorks (glej spletni vodič Programi za organiziranje virov in citiranje)
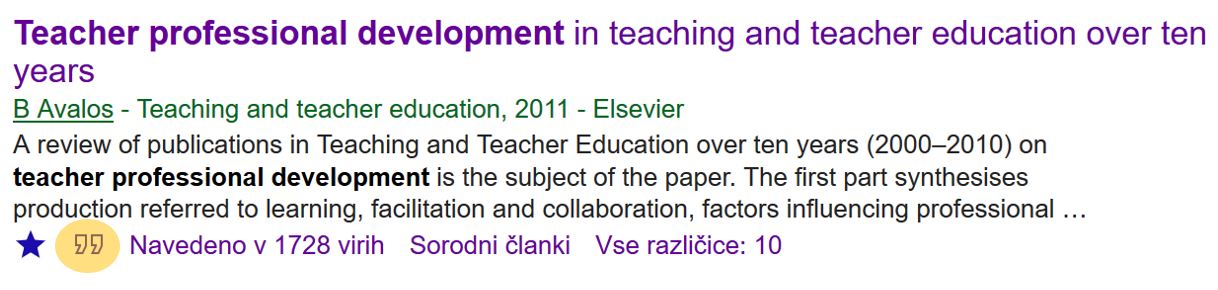

S klikom na besedilo »Navedeno v xxx virih« se prikaže seznam virov, v katerih je izbrani članek citiran.
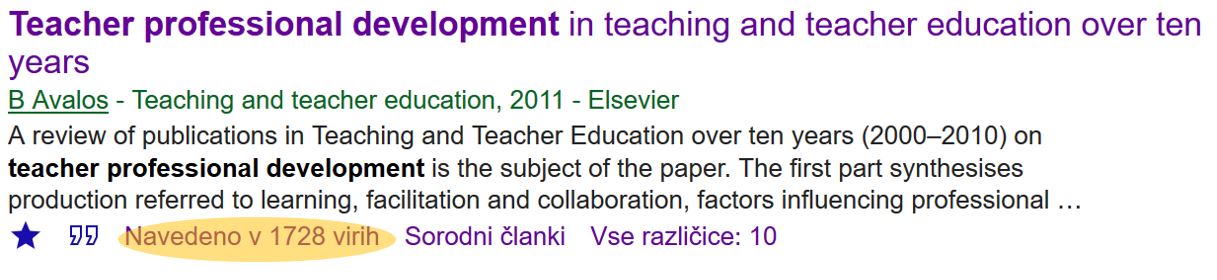
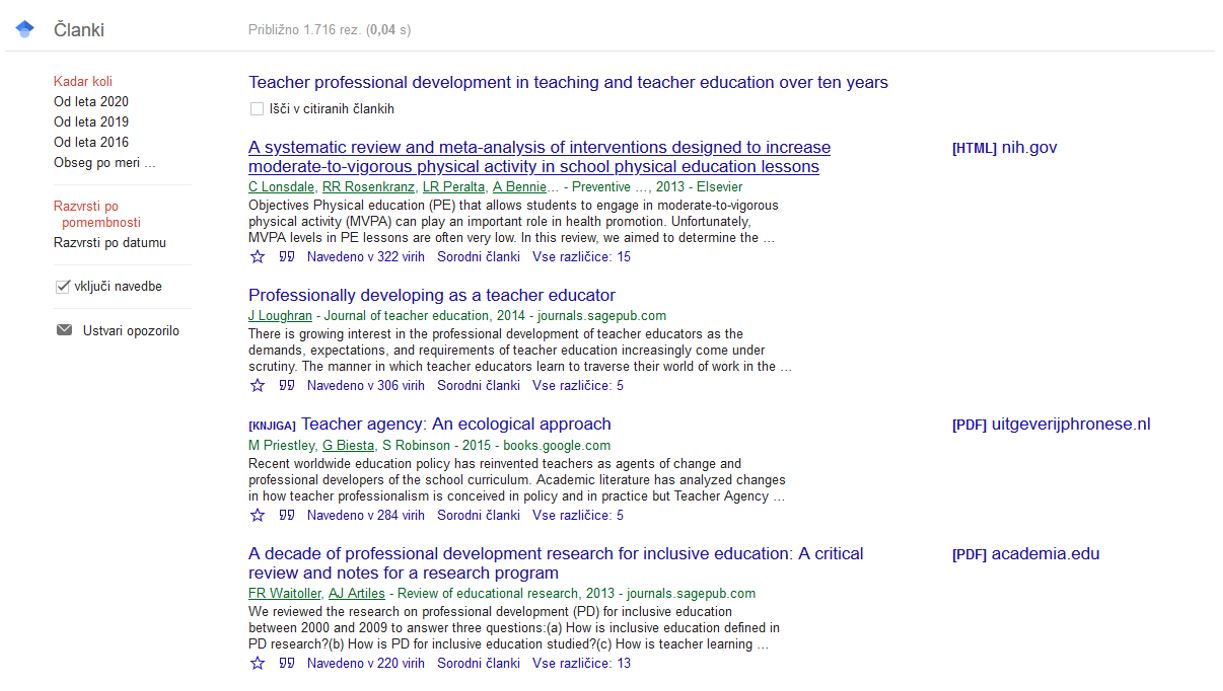
S klikom na besedno zvezo »Sorodni članki« se prikažejo sorodni članki v zvezi z vašo iskalno poizvedbo.
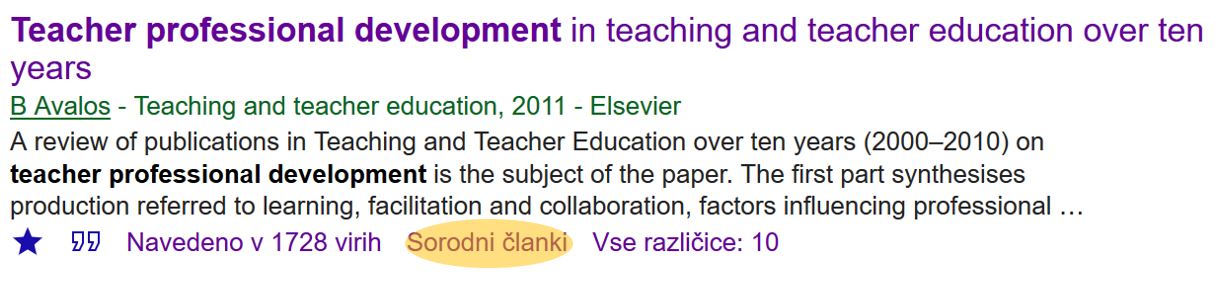
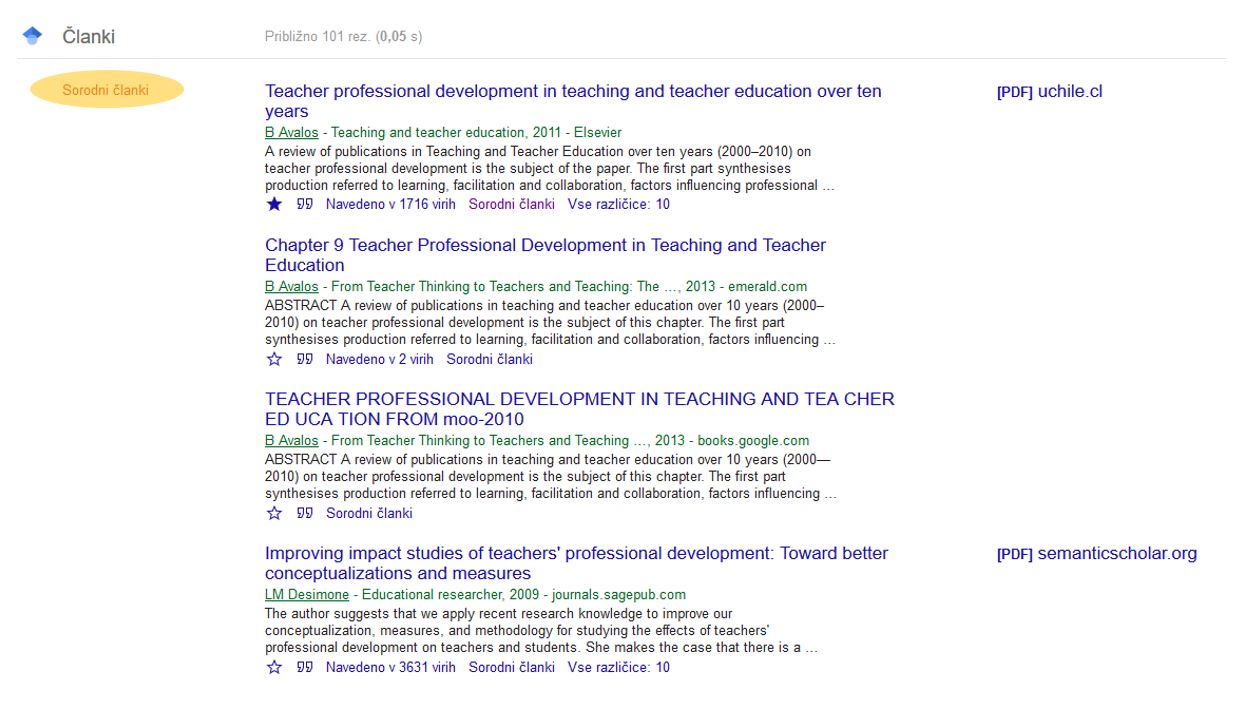
S klikom na besedilo »Vse različice…« se prikažejo različice izbranega članka, ki se lahko pojavljajo v več virih na spletu.
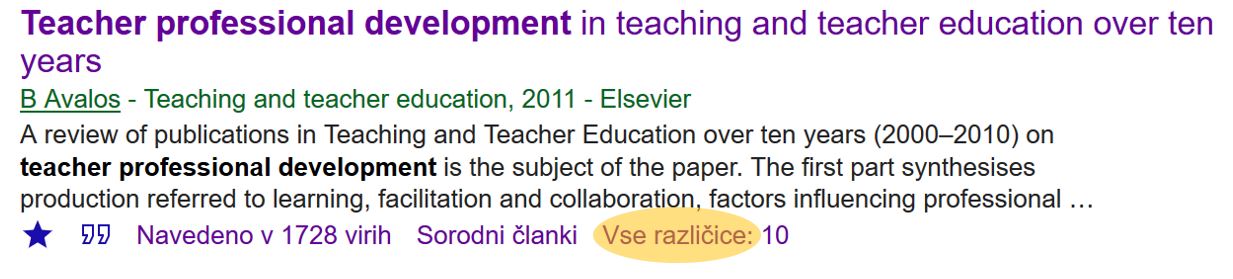
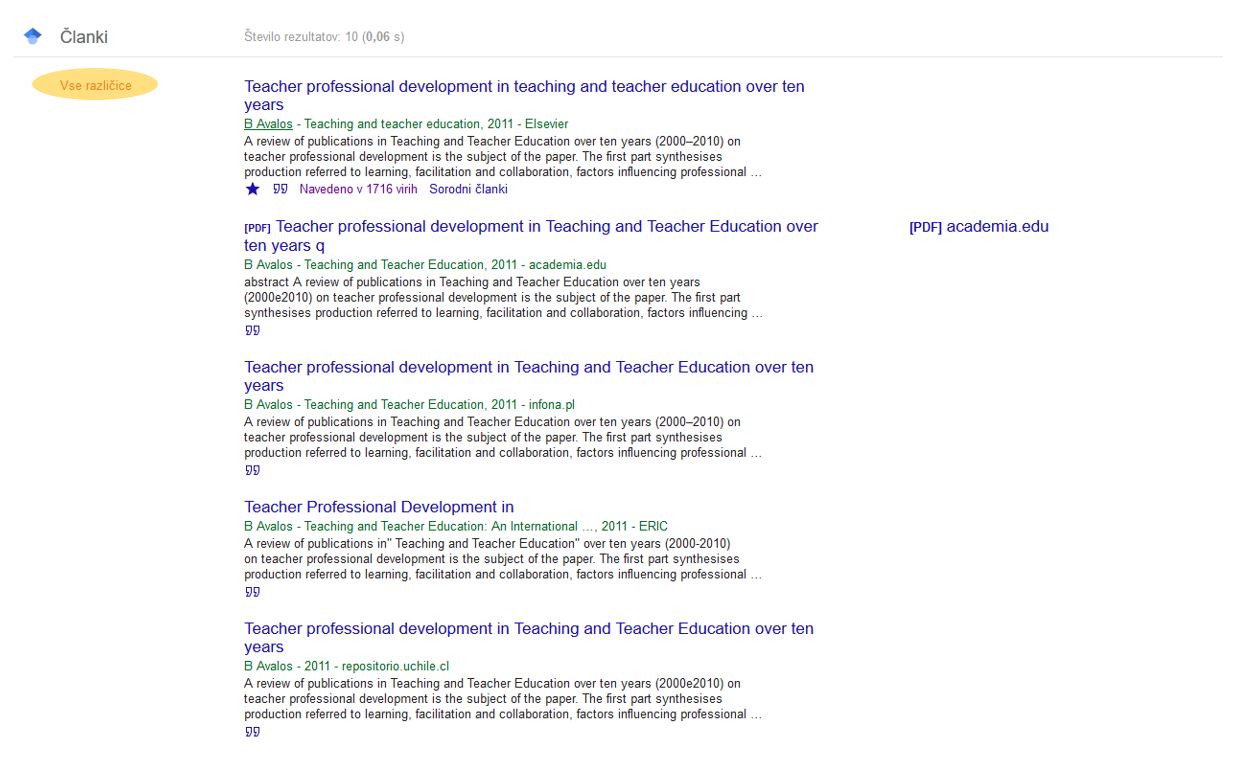
2.2 Opozorila
Nove članke v zvezi z našo iskalno poizvedbo lahko spremljamo tako, da se po opravljeni iskalni poizvedbi s klikom na »Ustvari opozorilo« naročimo na prejemanje obvestil prek e-pošte.
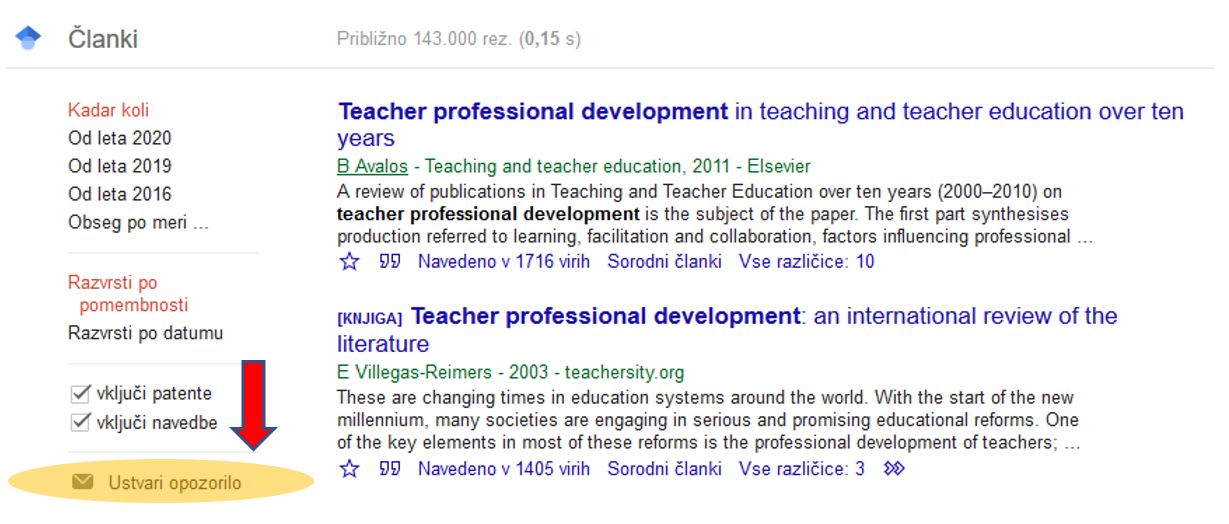
V prazno polje vnesemo naslov elektronske pošte, kamor želimo prejemati obvestila o novih člankih in kliknemo ustvari opozorilo. Na naš elektronski naslov bomo prejemali obvestila o člankih v zvezi z našo poizvedbo, vključno z omejitvami, ki smo jih označili.
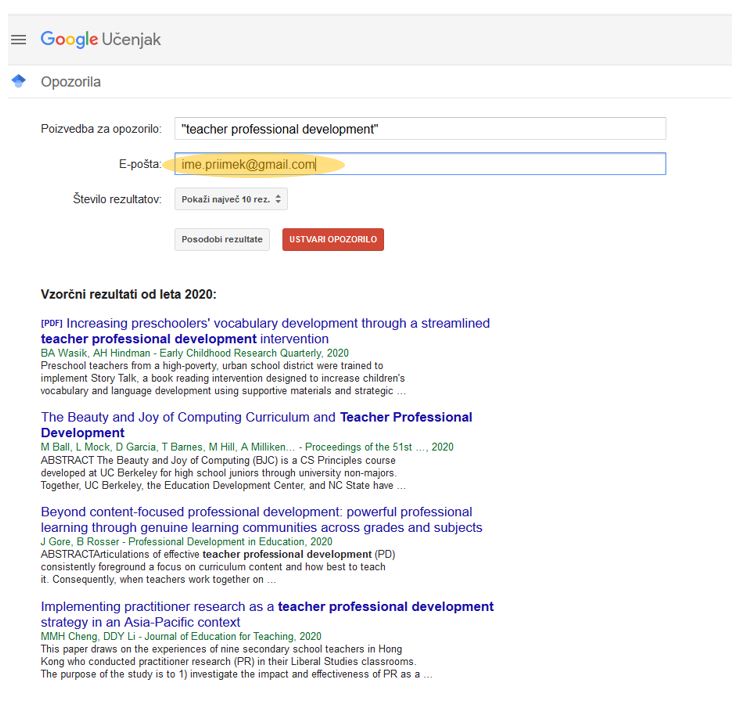
Nove članke v zvezi z našo iskalno poizvedbo lahko spremljamo tako, da se po opravljeni iskalni poizvedbi s klikom na »Ustvari opozorilo« naročimo na prejemanje obvestil prek e-pošte.
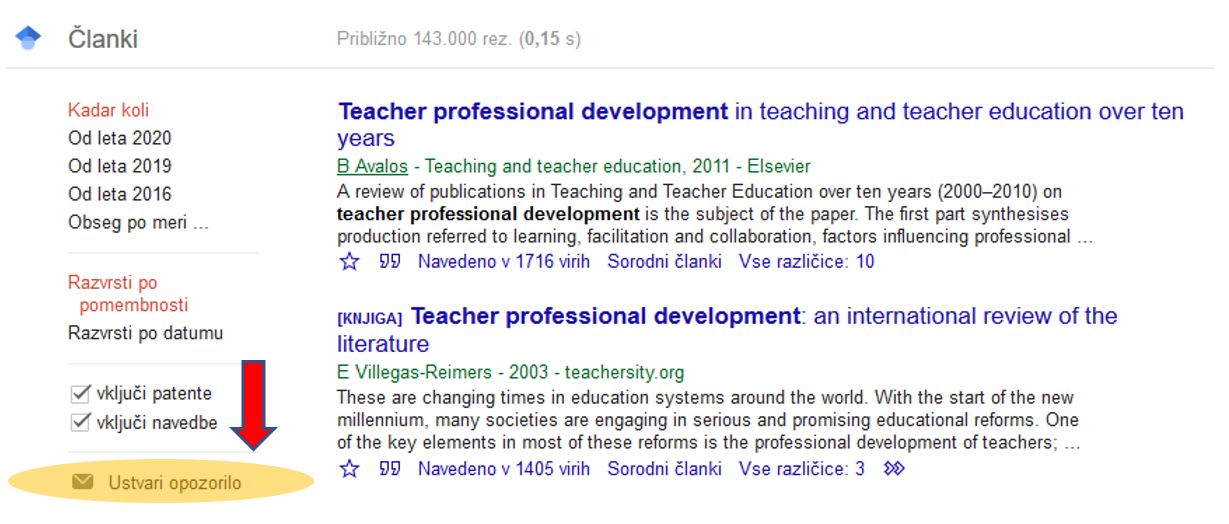
V prazno polje vnesemo naslov elektronske pošte, kamor želimo prejemati obvestila o novih člankih in kliknemo ustvari opozorilo. Na naš elektronski naslov bomo prejemali obvestila o člankih v zvezi z našo poizvedbo, vključno z omejitvami, ki smo jih označili.
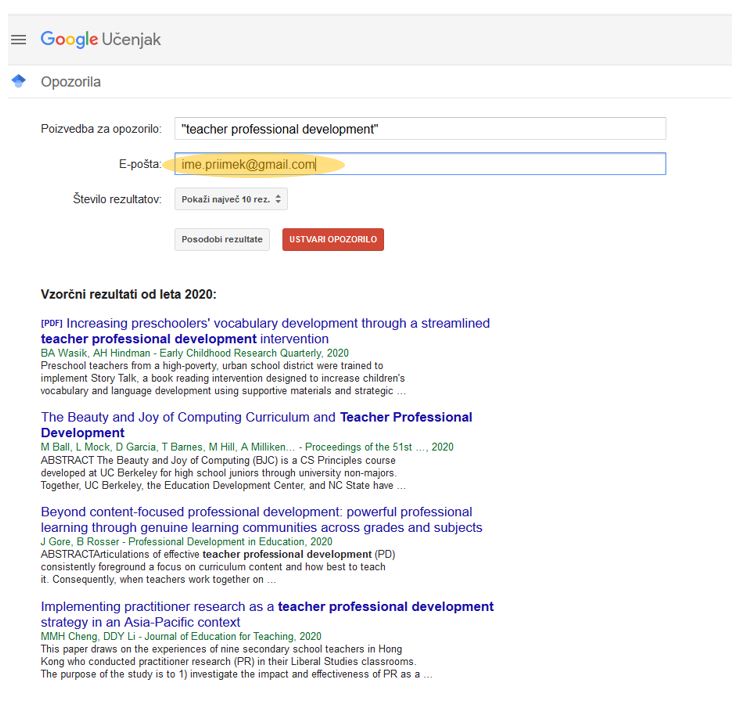
2.3 Moja knjižnica
Za uporabo storitve »Moja knjižnica« morate biti prijavljeni z Google računom. Prijavite se s klikom na gumb »Prijava« v zgornjem desnem kotu Google Učenjaka.
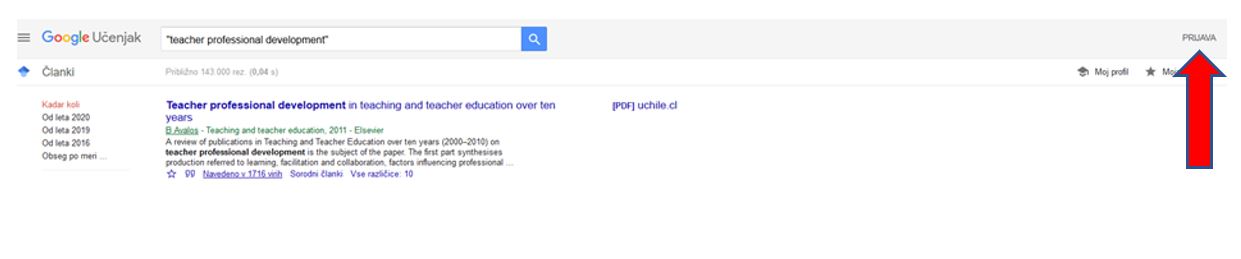
S klikom na zvezdico pod navedbo članka si shranite izbrani članek. Izbrane članke si lahko kasneje ogledate s klikom na gumb Moja knjižnica na vrhu strani.
Slika 18

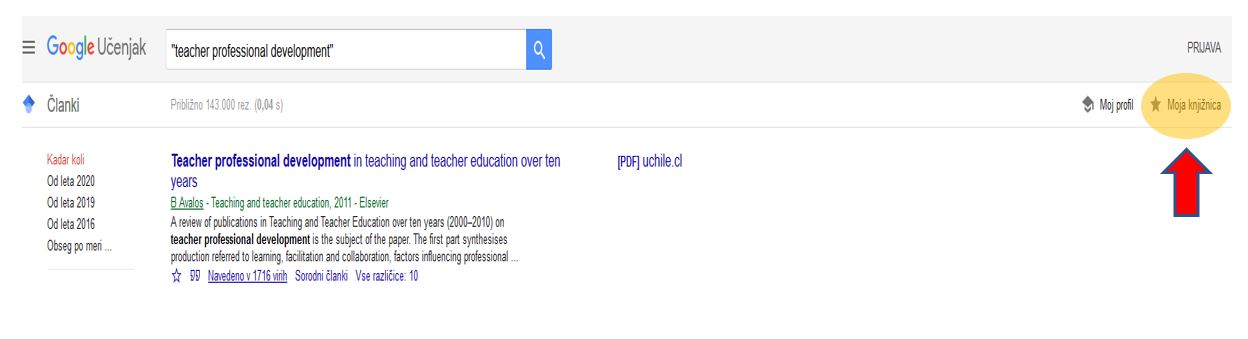
Storitev »Moja knjižnica« omogoča shranjevanje člankov za poznejše branje, vpogled v izbrisane članke (»Koš«) in ustvarjanje lastnih oznak za izbrane članke (»Upravljanje oznak«).
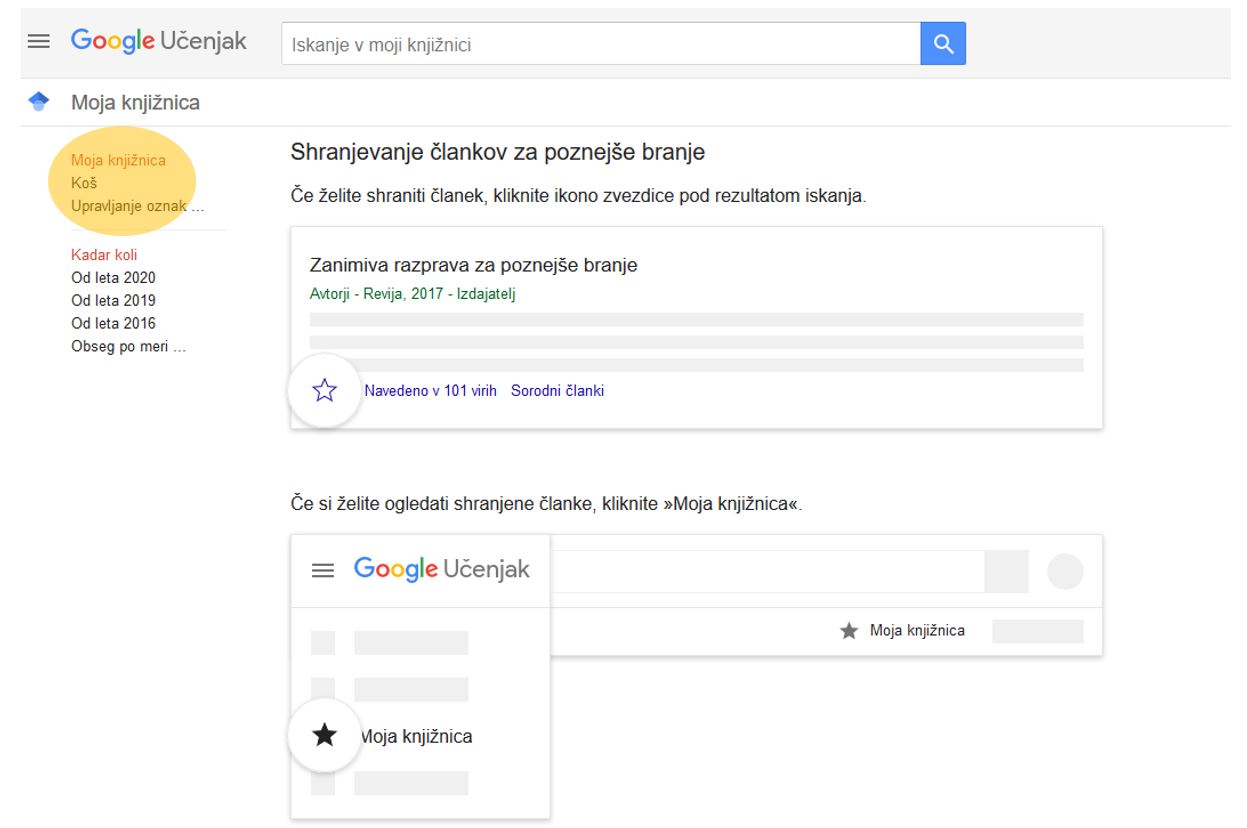
Novo oznako ustvarimo s klikom na »Upravljanje oznak«, pojavi se obrazec, v katerem kliknemo gumb »Ustvari oznako« in poimenujemo našo oznako, ki jo bomo uporabljali za izbrane članke v »Moji knjižnici«, npr. "Pomembno".
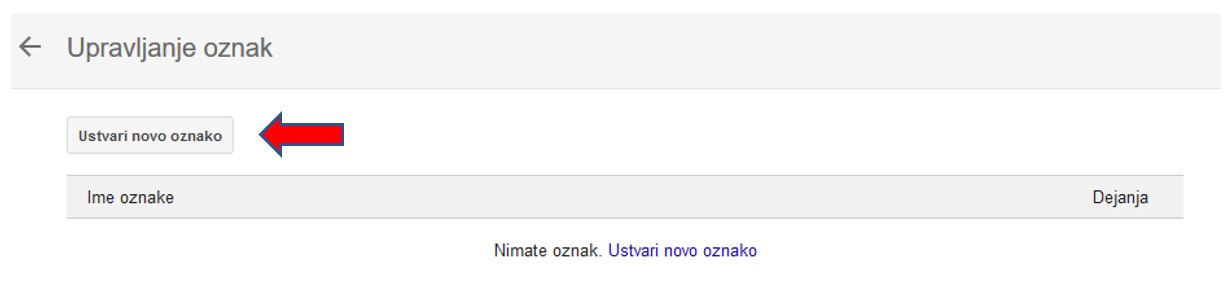
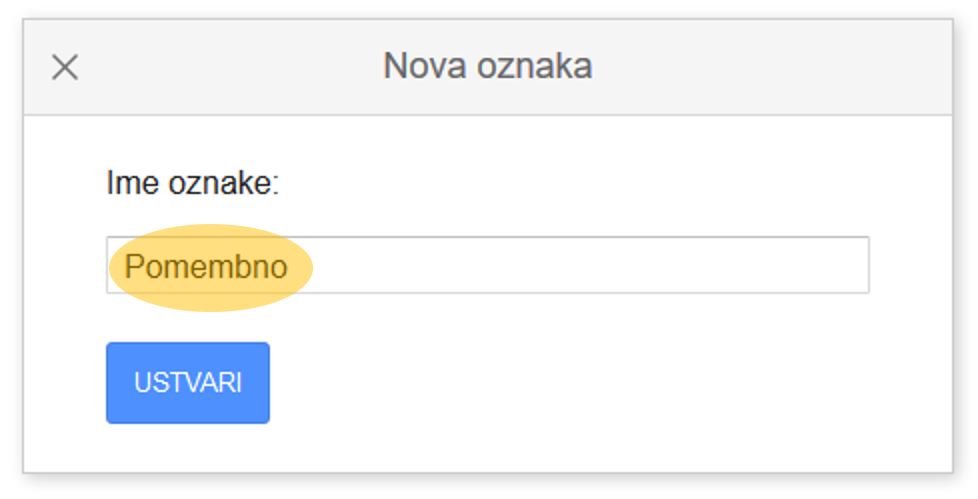
Oznaka »Pomembno« se pojavi na levi strani v meniju Moje knjižnice in tu lahko shranjujemo izbrane članke.
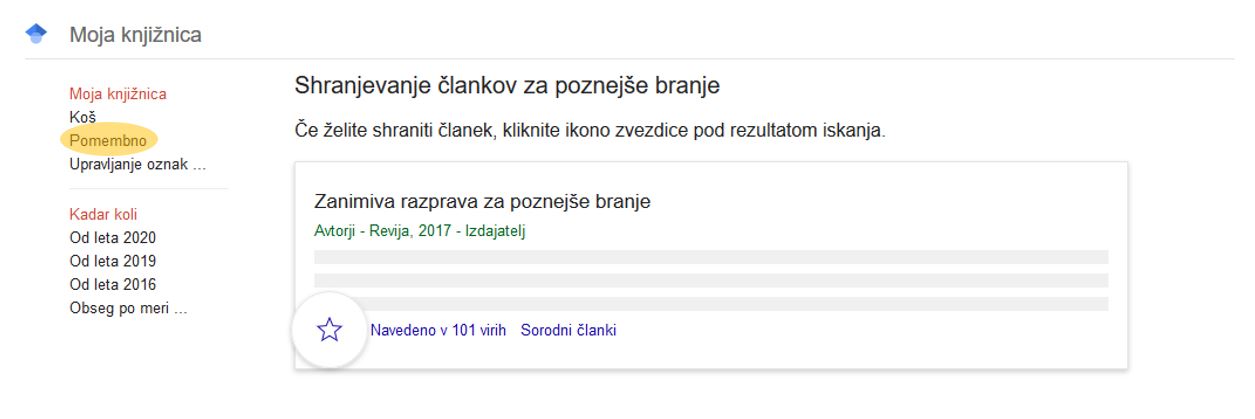
Ko smo izbrane članke dodali v »Mojo knjižnico«, jih lahko z gumbi, navedenimi nad članki urejamo, izbrišemo (»Koš«), shranimo na naš računalnik ali označimo z oznakami, ki smo jih ustvarili (npr. »Pomembno«). Gumbe aktiviramo tako, da obkljukamo izbrani članek.
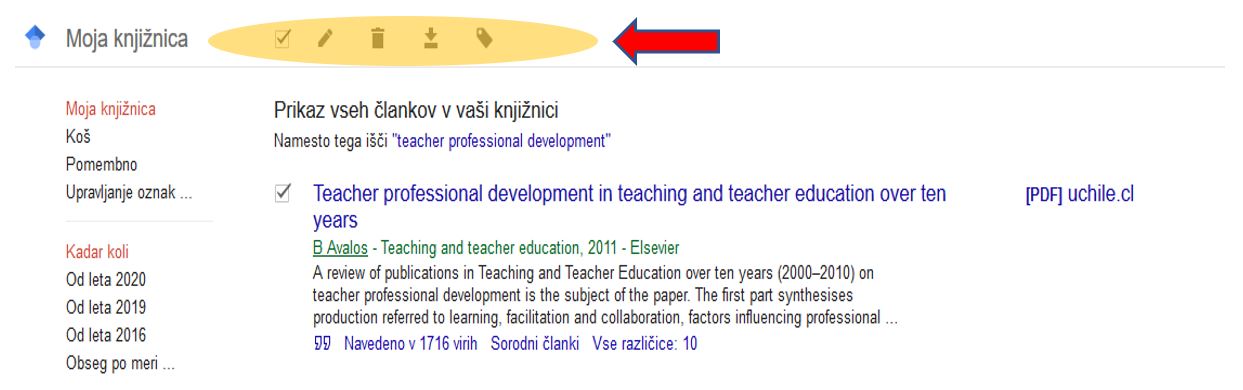
V okviru »Moje knjižnice« lahko omejimo izbrane članke tudi po letih izida na levi strani seznama člankov (gl. sliko zgoraj).
Za uporabo storitve »Moja knjižnica« morate biti prijavljeni z Google računom. Prijavite se s klikom na gumb »Prijava« v zgornjem desnem kotu Google Učenjaka.
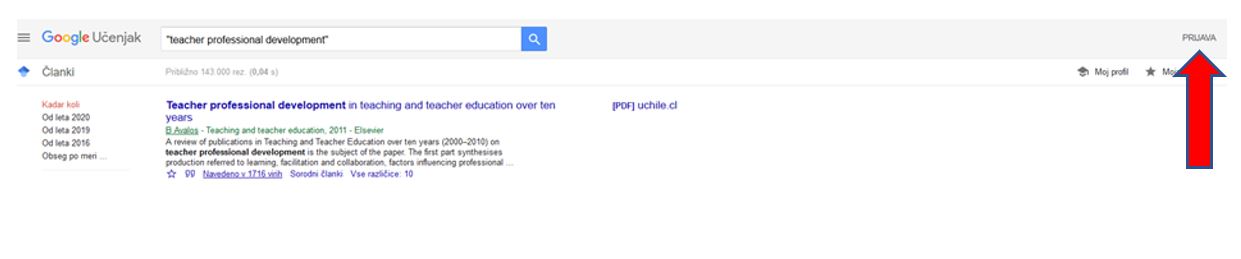
S klikom na zvezdico pod navedbo članka si shranite izbrani članek. Izbrane članke si lahko kasneje ogledate s klikom na gumb Moja knjižnica na vrhu strani.
Slika 18

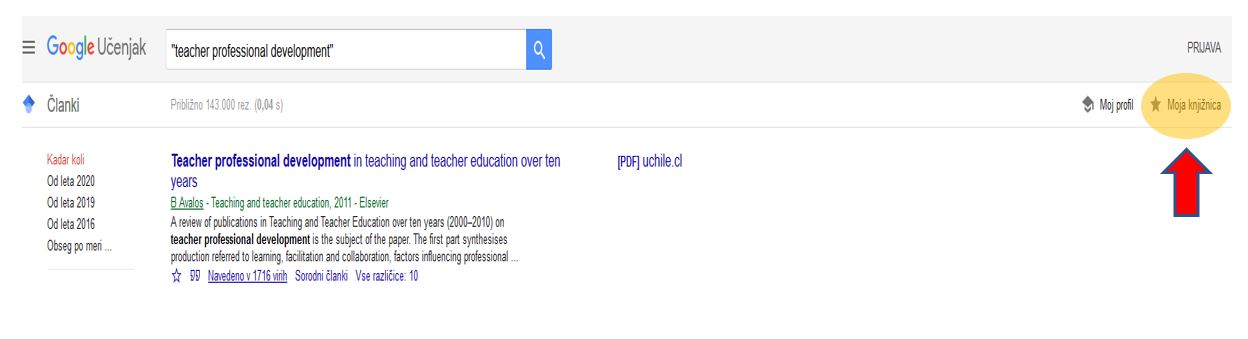
Storitev »Moja knjižnica« omogoča shranjevanje člankov za poznejše branje, vpogled v izbrisane članke (»Koš«) in ustvarjanje lastnih oznak za izbrane članke (»Upravljanje oznak«).
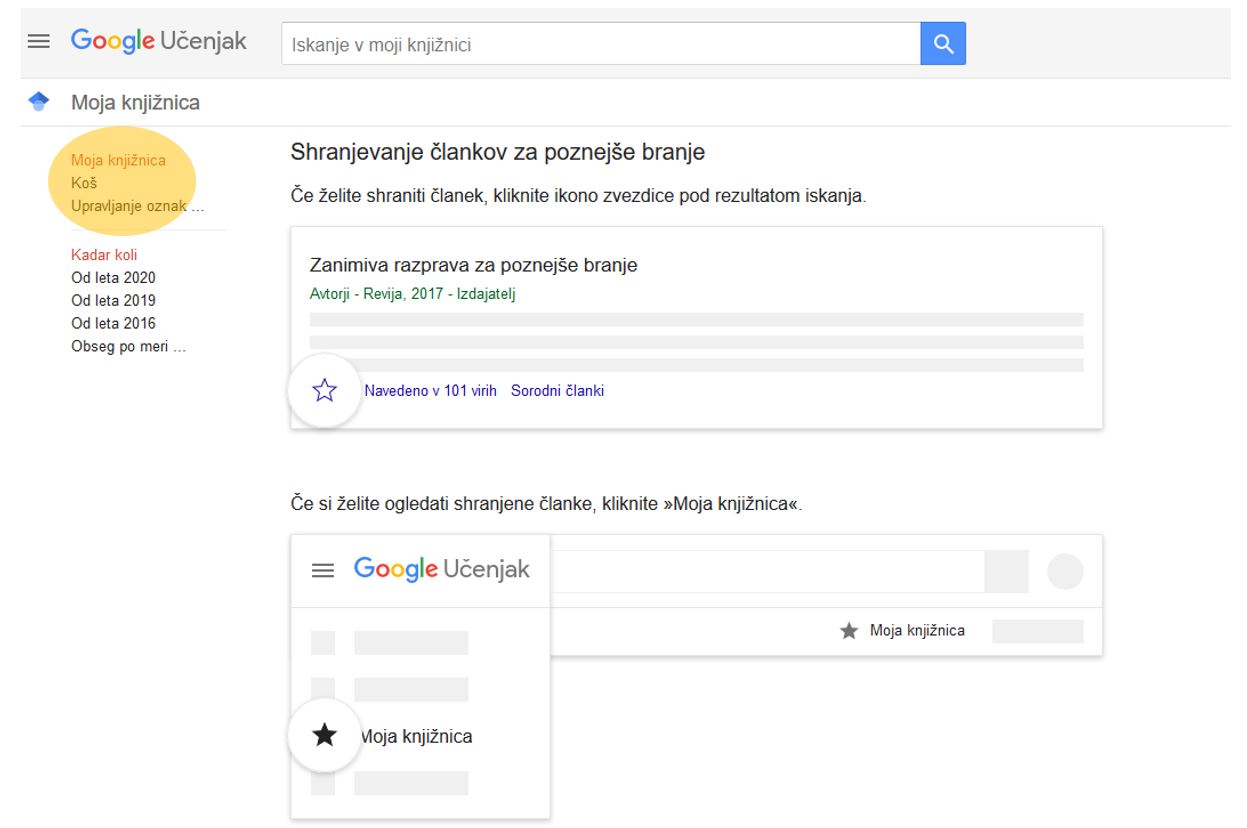
Novo oznako ustvarimo s klikom na »Upravljanje oznak«, pojavi se obrazec, v katerem kliknemo gumb »Ustvari oznako« in poimenujemo našo oznako, ki jo bomo uporabljali za izbrane članke v »Moji knjižnici«, npr. "Pomembno".
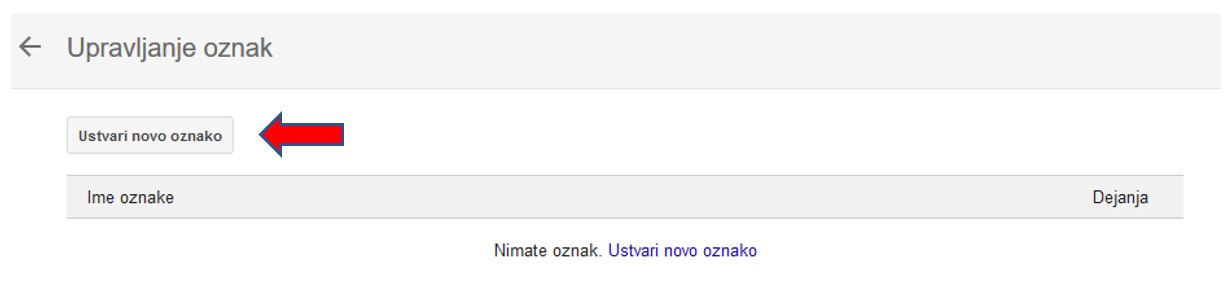
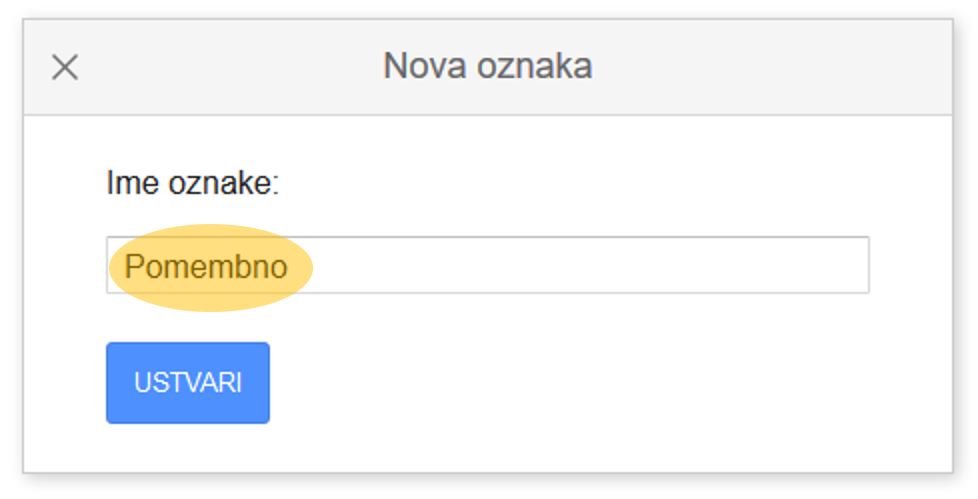
Oznaka »Pomembno« se pojavi na levi strani v meniju Moje knjižnice in tu lahko shranjujemo izbrane članke.
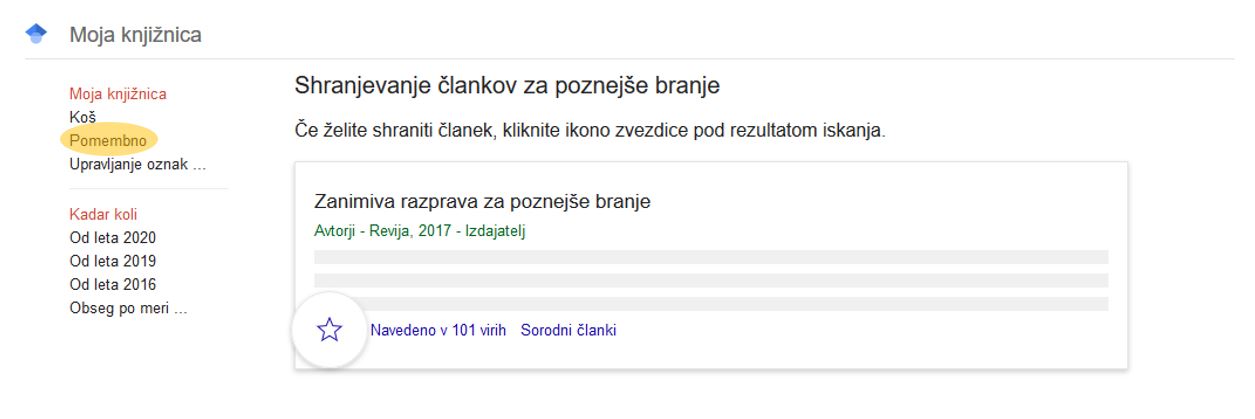
Ko smo izbrane članke dodali v »Mojo knjižnico«, jih lahko z gumbi, navedenimi nad članki urejamo, izbrišemo (»Koš«), shranimo na naš računalnik ali označimo z oznakami, ki smo jih ustvarili (npr. »Pomembno«). Gumbe aktiviramo tako, da obkljukamo izbrani članek.
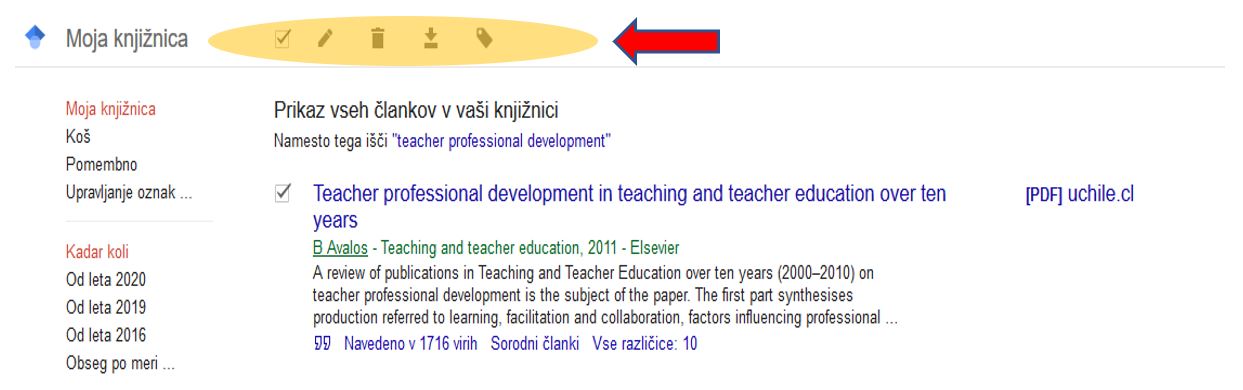
V okviru »Moje knjižnice« lahko omejimo izbrane članke tudi po letih izida na levi strani seznama člankov (gl. sliko zgoraj).
Google Učenjak nudi možnost razširitev za brskalnik, ki si jih lahko brezplačno namestite prek spletne trgovine Chrome tako, da kliknete na menijsko možnost »Razširitve za brskalnik« v rubriki »Nastavitve«. Google Učenjak privzeto ponuja Bralnik PDF-jev in Gumb za Google Učenjaka.
3.1 Bralnik PDF-jev
3.1 Bralnik PDF-jev omogoča odpiranje PDF-jev referenc v izbranem dokumentu (članku) v okviru Google Učenjaka.
Slika 1

S klikom na navedbo sklica v besedilu lahko dostopate do datoteke PDF, si ogledate članek v Google Učenjaku ali v Scopusu in pridobite podatke za citiranje.
Slika 2

3.1 Bralnik PDF-jev omogoča odpiranje PDF-jev referenc v izbranem dokumentu (članku) v okviru Google Učenjaka.
Slika 1

S klikom na navedbo sklica v besedilu lahko dostopate do datoteke PDF, si ogledate članek v Google Učenjaku ali v Scopusu in pridobite podatke za citiranje.
Slika 2

3.2 Gumb za Google učenjaka
Prav tako ga namestite brezplačno prek spletne trgovine Chrome. Po namestitvi se nahaja v desnem zgornjem kotu v brskalniku.
Slika 3

Uporabite ga lahko med brskanjem po spletu, ko iščete gradivo na določeno temo. Po opravljeni poizvedbi v brskalniku se s klikom na Gumb GU odpre okno z navedbami člankov na vašo temo s povezavami na članke v Google Učenjaku.
Slika 4

Prav tako ga namestite brezplačno prek spletne trgovine Chrome. Po namestitvi se nahaja v desnem zgornjem kotu v brskalniku.
Slika 3

Uporabite ga lahko med brskanjem po spletu, ko iščete gradivo na določeno temo. Po opravljeni poizvedbi v brskalniku se s klikom na Gumb GU odpre okno z navedbami člankov na vašo temo s povezavami na članke v Google Učenjaku.
Slika 4

3.3 Povezave na knjižnico
Če želite dostopati do polnih besedil člankov, je potrebna prijava v COBISS, saj je v Google Učenjaku v meniju »Povezave na knjižnico« privzeta povezava s COBIB.SI in Univerzo v Ljubljani.
Slika 5
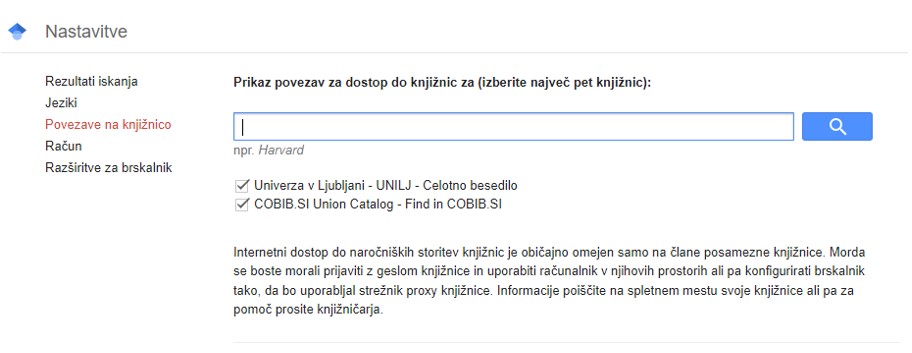
V COBISS+ se prijavite v Moj profil COBISS z možnostjo »Prijava« v orodni vrstici COBISS+. Svetujemo prijavo z Moja knjižnica ali z identiteto AAI.
Slika 6
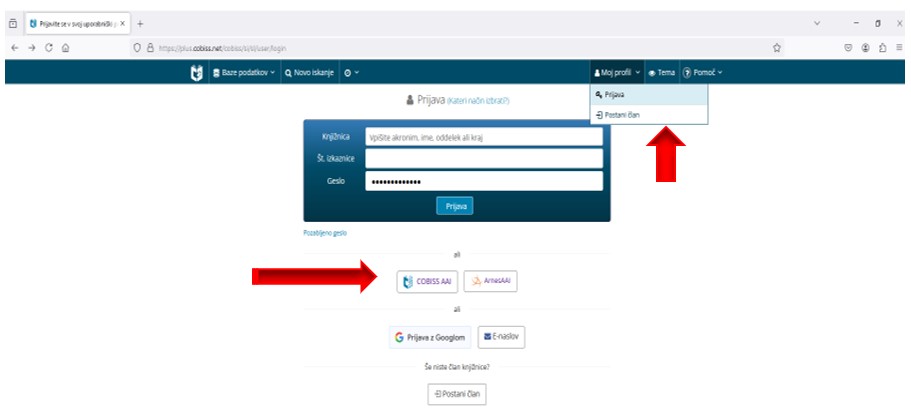
Če želite dostopati do polnih besedil člankov, je potrebna prijava v COBISS, saj je v Google Učenjaku v meniju »Povezave na knjižnico« privzeta povezava s COBIB.SI in Univerzo v Ljubljani.
Slika 5
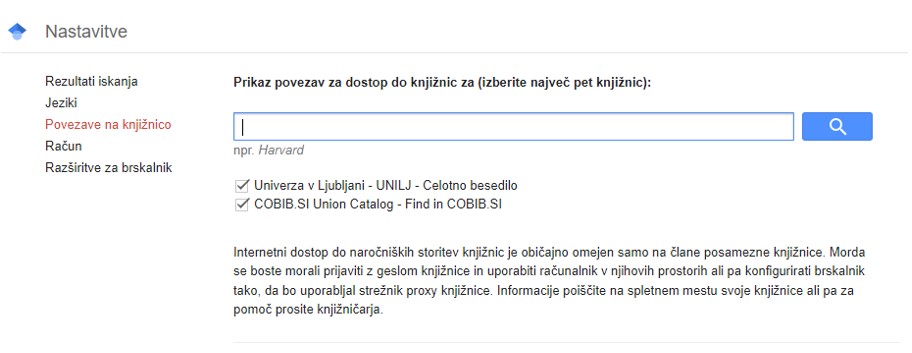
V COBISS+ se prijavite v Moj profil COBISS z možnostjo »Prijava« v orodni vrstici COBISS+. Svetujemo prijavo z Moja knjižnica ali z identiteto AAI.
Slika 6
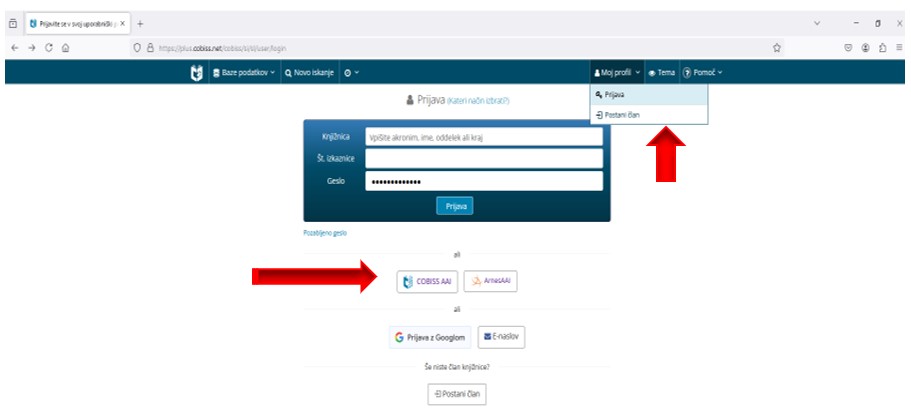
4.1 Nastavitve
Google Učenjak omogoča urejanje nekaterih nastavitev, in sicer lahko urejamo prikaz rezultatov (število prikazanih rezultatov na strani, jezik vmesnika) povezave na knjižnico in (Google) račun ter dodajanje gumba v orodni vrstici našega računalnika.
Rezultati iskanja
V meniju »Rezultati iskanja« lahko nastavimo število prikazanih rezultatov na strani, in sicer do 20 rezultatov. Lahko nastavimo način odpiranja člankov (v novem oknu) ali upravljamo bibliografske navedbe (prikaz povezav za uvoz navedb).
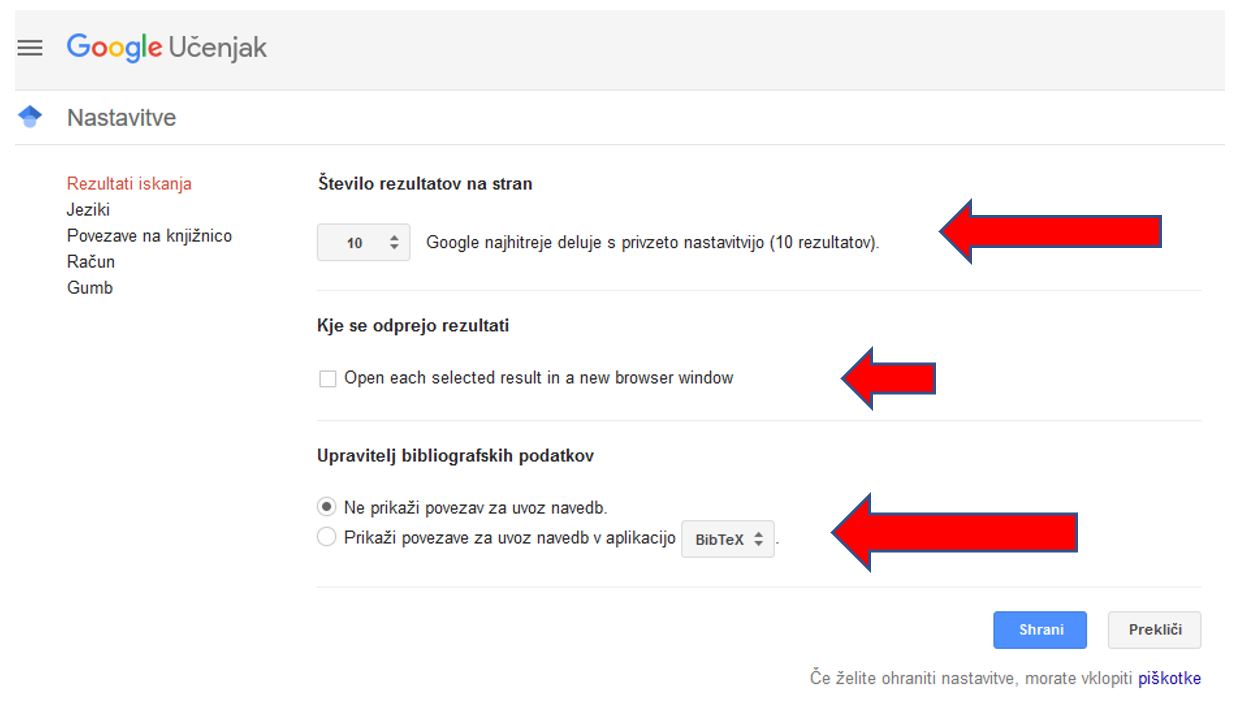
Nastavitev jezika
V meniju »Jeziki« lahko nastavimo jezik besedila v Googlu in jezik spletnih strani, po katerih iščemo članke. Izberemo lahko možnost iskanja po spletnih straneh v kateremkoli jeziku in možnost iskanja po izbranih jezikih.
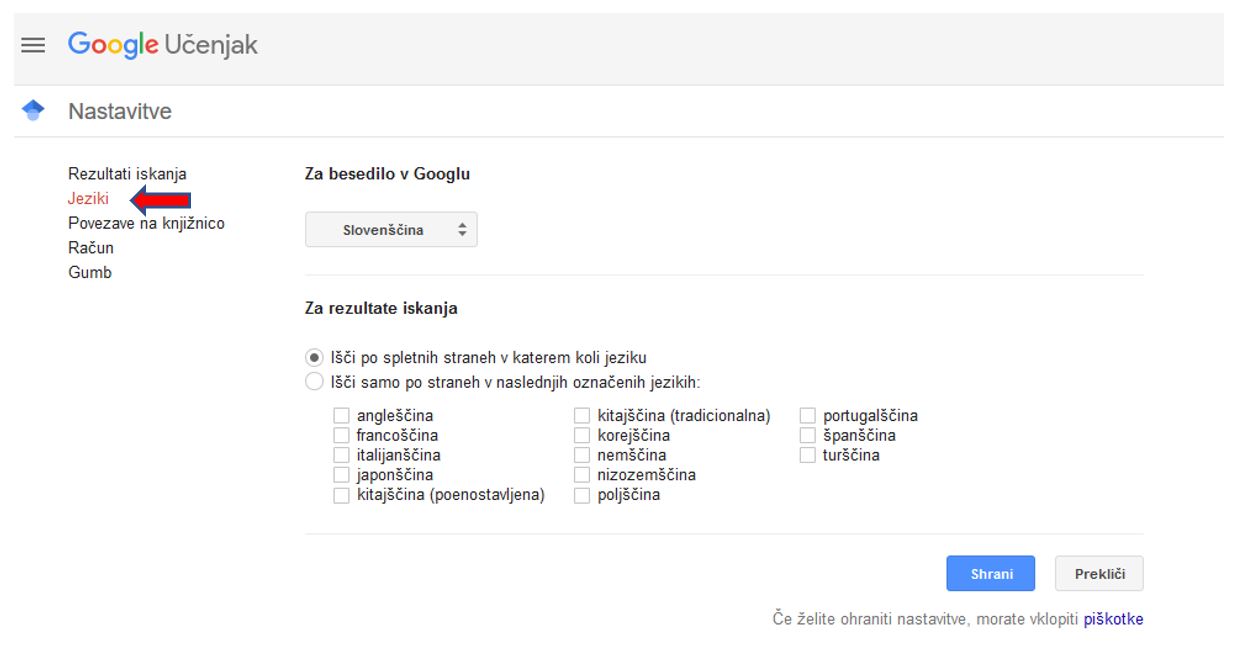
Google Učenjak omogoča urejanje nekaterih nastavitev, in sicer lahko urejamo prikaz rezultatov (število prikazanih rezultatov na strani, jezik vmesnika) povezave na knjižnico in (Google) račun ter dodajanje gumba v orodni vrstici našega računalnika.
Rezultati iskanja
V meniju »Rezultati iskanja« lahko nastavimo število prikazanih rezultatov na strani, in sicer do 20 rezultatov. Lahko nastavimo način odpiranja člankov (v novem oknu) ali upravljamo bibliografske navedbe (prikaz povezav za uvoz navedb).
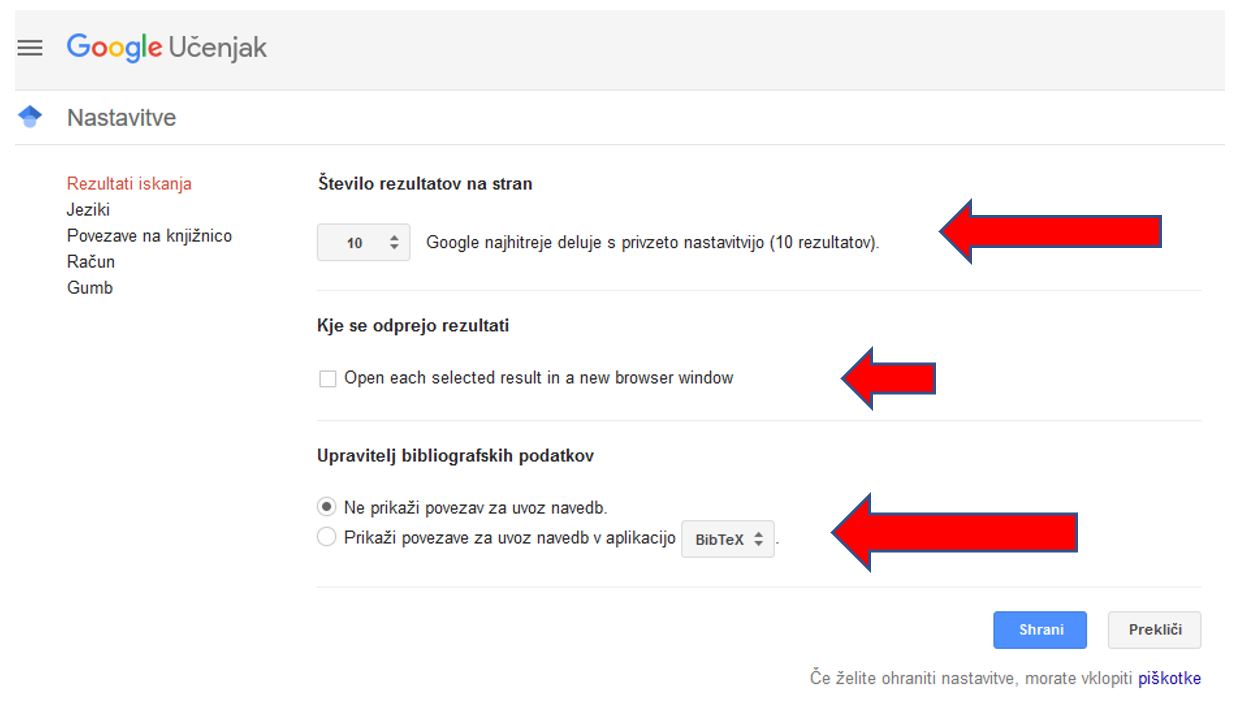
Nastavitev jezika
V meniju »Jeziki« lahko nastavimo jezik besedila v Googlu in jezik spletnih strani, po katerih iščemo članke. Izberemo lahko možnost iskanja po spletnih straneh v kateremkoli jeziku in možnost iskanja po izbranih jezikih.
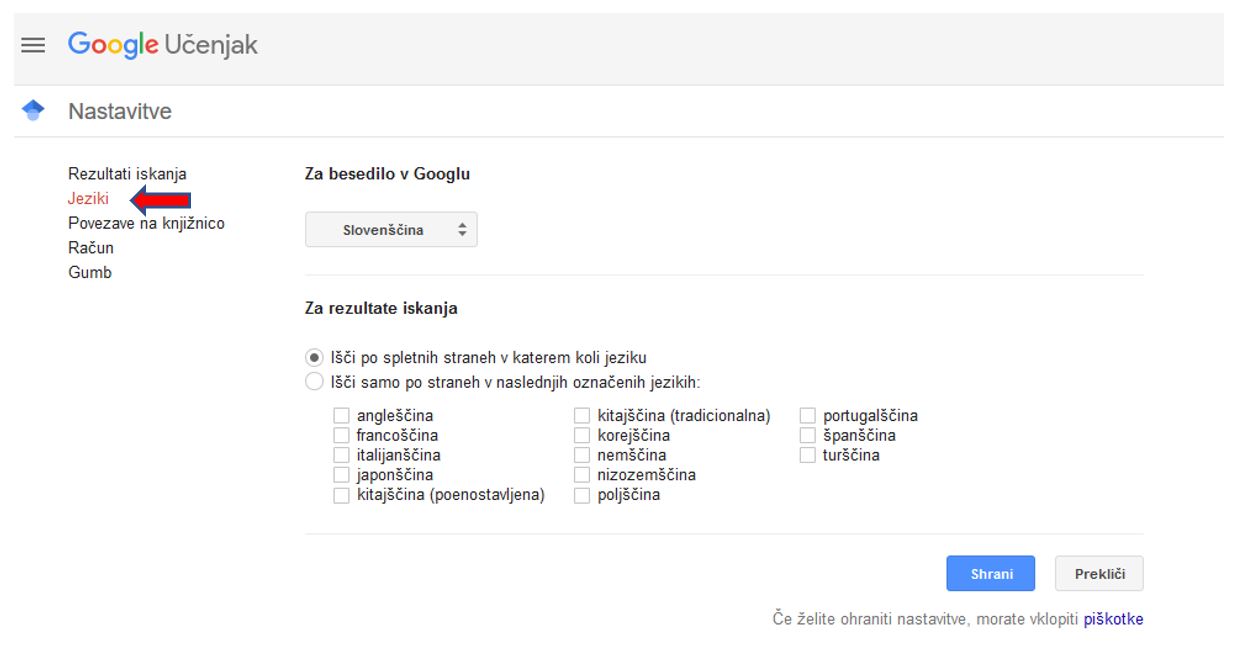
4.2 Podatki o navedbah
Google Učenjak ponuja seznam trenutno najvišje uvrščenih znanstvenih revij, rangiranih na podlagi bibliometričnih kazalnikov znotraj posameznih vsebinskih področij in kategorij. Do seznama dostopamo s klikom na menijsko rubriko »Podatki o navedbah«.
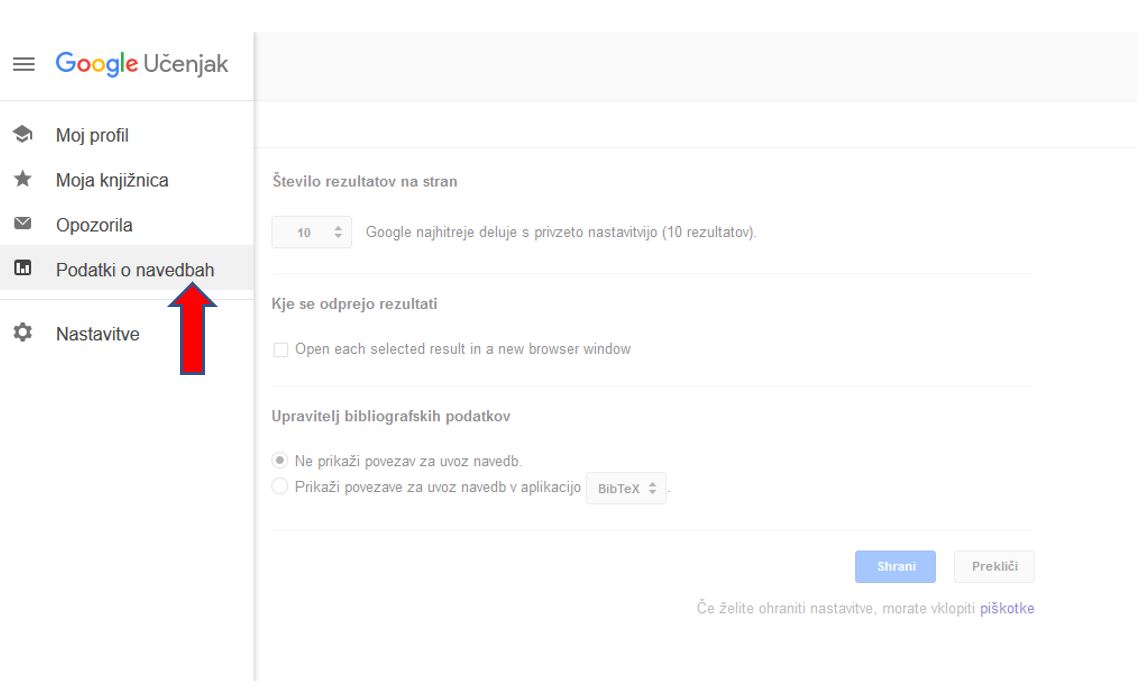
Prikaz seznama najvišje uvrščenih znanstvenih revij glede na citiranost lahko prilagodimo po kategorijah oz. znanstvenem področju in jeziku revij.
Če želimo prikaz seznama najvišje uvrščenih revij z določenega znanstvenega področja, iz spustnega seznama možnosti »Kategorije« izberemo ustrezno področje.
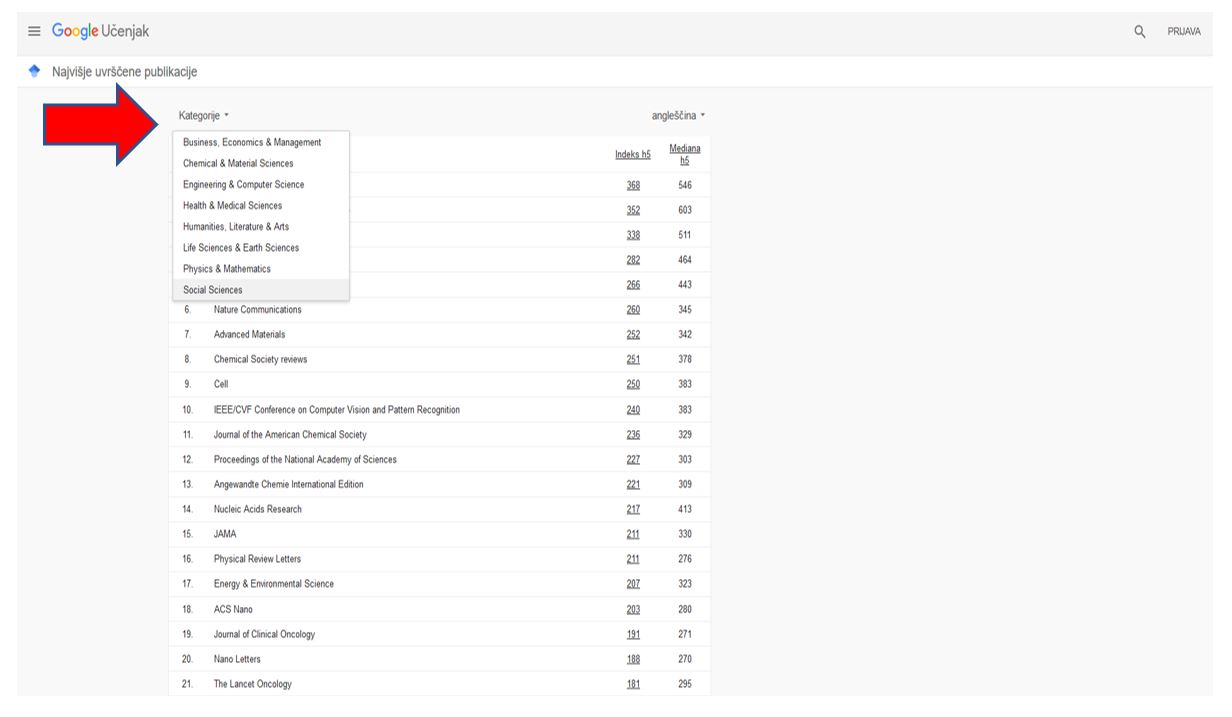
Če želimo prikaz seznama najvišje uvrščenih revij v določenem jeziku, iz spustnega seznama možnosti jezika (desno) izberemo ustrezni jezik.
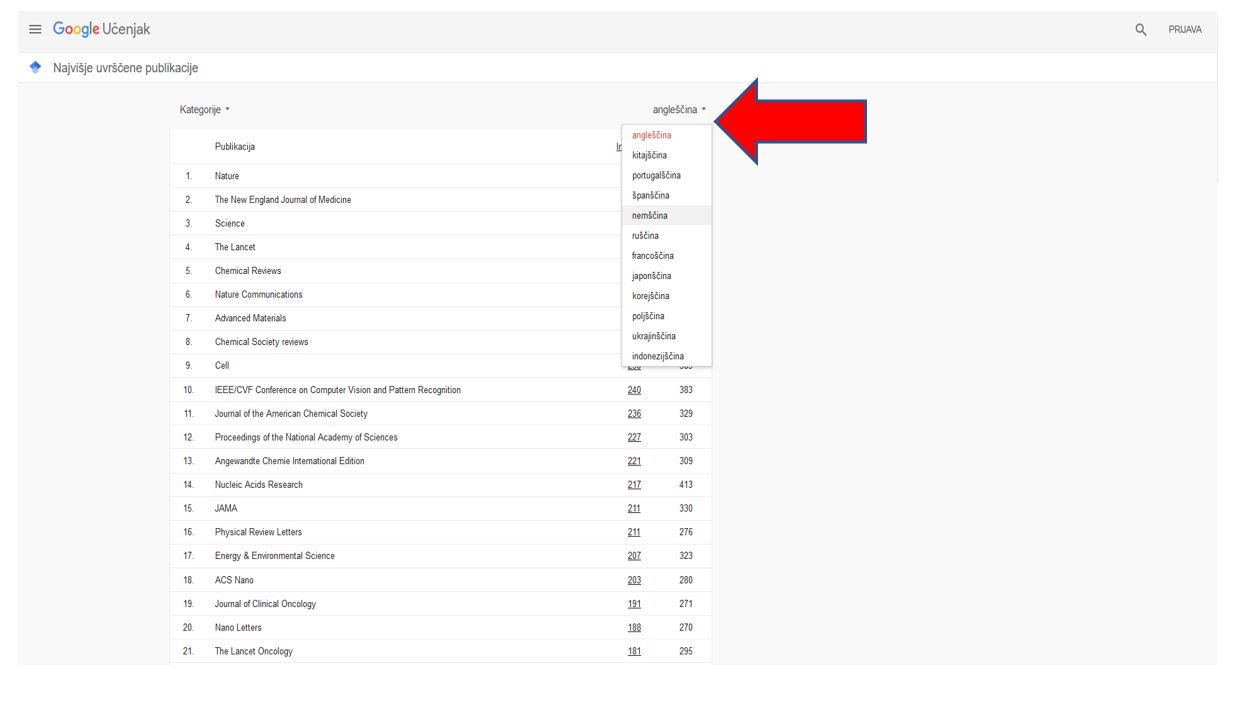
Citiranje in navajanje virov po 7. verziji APA standardov
Programi za organiziranje virov in citiranje
Navodila za dodajanje referenc v EndNote in Mendeley iz Google Učenjaka
Spletni dostopi do naročenih tujih revij knjižnice
Vodič za raziskovalce - osnove odprtega dostopa
Izobraževanja uporabnikov
Odprti dostop
Programi za organiziranje virov in citiranje
Navodila za dodajanje referenc v EndNote in Mendeley iz Google Učenjaka
Spletni dostopi do naročenih tujih revij knjižnice
Vodič za raziskovalce - osnove odprtega dostopa
Izobraževanja uporabnikov
Odprti dostop

