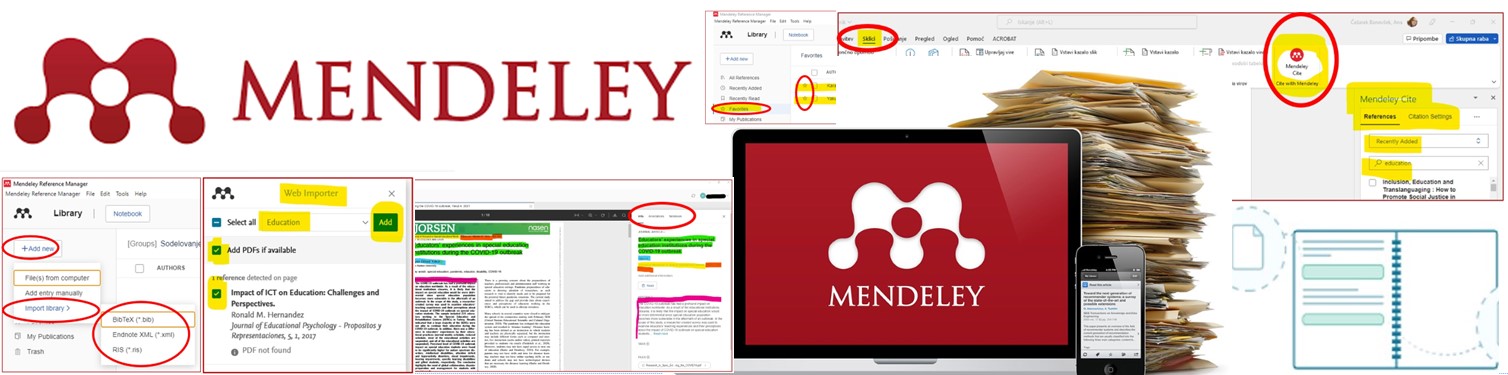
Vodič vsebuje navodila za uporabo programa za citiranje in organiziranje referenc "Mendeley".
1 Uvod | 2 Dostop in prijava | 3 Dodajanje referenc v osebno zbirko | 4 Prvi korak: Izvoz referenc iz drugih virov | 5 Drugi korak: Uvoz referenc v Mendeley | 6 Tretji korak: Urejanje referenc v Mendeley | 7 Uporaba referenc v Word-u (četrti korak) | 8 Dodatne možnosti v Mendeley
Naš priročnik je namenjen začetnikom, ki še ne poznajo programov za organiziranje virov in citiranje. Priporočamo, da si dodatna navodila glede uporabe Mendeley-ja ogledate v uradnih vodičih Mendeley-ja ali na uradnem Youtube kanalu Mendeley-ja.
Uporabo programa Mendeley priporočamo študentom, ki boste tekom študija pisali številne seminarske naloge, predvsem pa doktorskim študentom in raziskovalcem, saj veliko več pišete strokovne in znanstvene tekste.
Prednost organiziranja referenc in dokumentov v Mendeley je v tem, da si uporabnik oblikuje lastno zbirko oz. knjižnico dokumentov, ki jih bo uporabljal pri prihodnjem raziskovalnem delu. Pri pisanju besedila v Word-u nato svojo osebno zbirko uporabite pri avtomatskem citiranju in navajanju literature. Prav tako pa le z enim klikom enostavno spremenite slog citiranja iz enega (npr. APA7) v drugega (npr. Chicago-Style Citation).
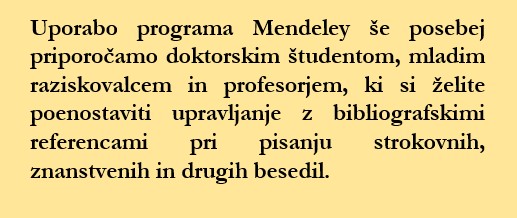
Obstajata namizna različica (Mendeley Reference Manager for Desktop) in spletna različica (Mendeley Online). V obe različici se prijavite s svojim računom in s tem zagotovite nenehno in sprotno sinhronizacijo vsebin.
Mendeley iz tujih člankov, ki jih že imate v PDF formatu, sam izloči in shrani vse potrebne bibliografske podatke (npr. naslov članka, naslov revije, avtorje, ključne besede itd.), ki jih potrebujete za pravilno navajanje virov in literature. Reference dodate tudi preko iskalnikov literature (bibliografski podatki v .RIS formatu) ali pa si jih ustvarite ročno in jih enostavno shranite v zbirko. (Več o formatu .RIS v prispevku The RIS (File Format) Explained.)
Z instaliranim vtičnikom »Mendeley Cite« za Microsoft Word uporabljate vašo zbirko virov med pisanjem dokumentov tako, da citate vstavljate avtomatsko. Poglavje »Viri in literatura« se dopolnjuje avtomatsko, tako, da vam preostane le, da sproti preverjate, ali so avtomatske navedbe pravilne in jih popravljate, v kolikor je to potrebno. Našteto znatno pospeši postopek pisanja strokovnih in znanstvenih besedil.
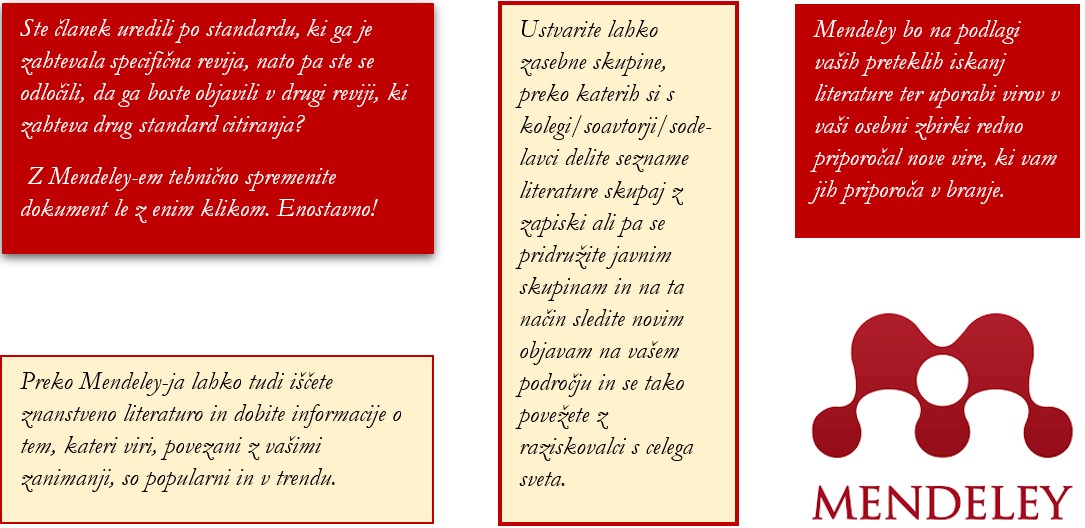
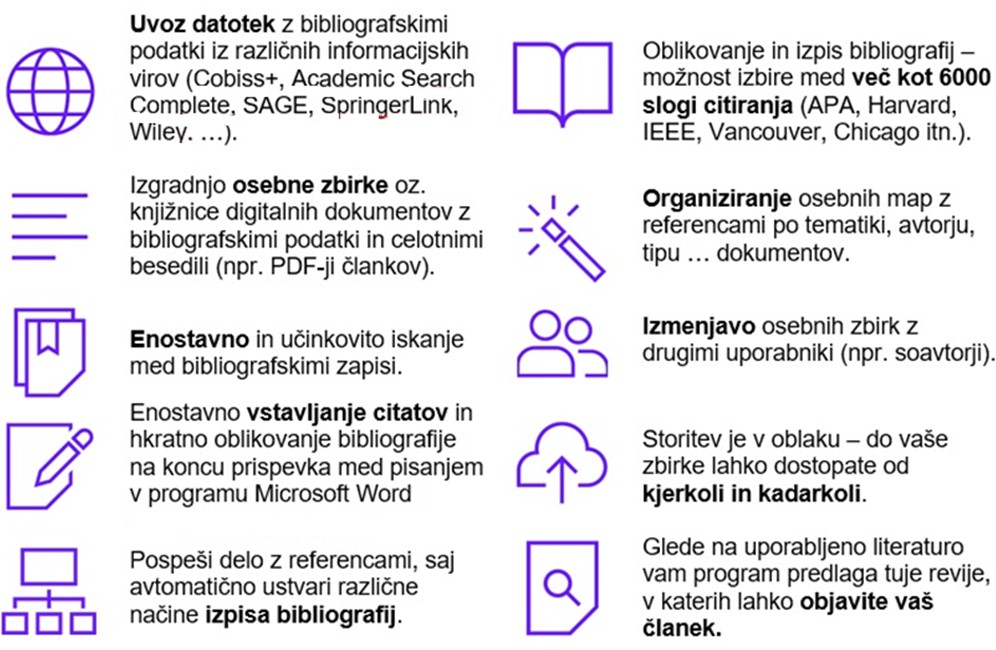

1.1 Kako si olajšati postopek citiranja in navajanja literature?
Znanstveno ali strokovno besedilo, ki temelji na raziskovalnem delu, se od drugih besedil loči z doslednim sklicevanjem na ustrezne vire (knjigo, članek, spletno mesto itd.). Citirani viri so tisti viri, kjer avtorje citiramo dobesedno ali pa uporabimo konkretne informacije oz. avtorske metode, rezultate ali sklepe. Citate in vire je potrebo urediti tako, da jih bralec lahko čim enostavneje identificira in najde. S citiranjem usmerjamo bralca k virom, ki bi mu lahko prinesli več informacij povezanih z njegovo temo in priznavamo idejno avtorstvo za neko misel tistemu, ki mu gre. Če ne navedemo vira, lahko naše delo označijo za plagiat, čemur sledijo sankcije (npr. odvzem pridobljenega naziva). Več v vodiču: Citiranje in navajanje virov po 7. verziji APA standardov.

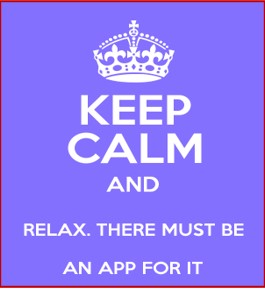
Uporabo programa Mendeley priporočamo študentom, ki boste tekom študija pisali številne seminarske naloge, predvsem pa doktorskim študentom in raziskovalcem, saj veliko več pišete strokovne in znanstvene tekste.
Prednost organiziranja referenc in dokumentov v Mendeley je v tem, da si uporabnik oblikuje lastno zbirko oz. knjižnico dokumentov, ki jih bo uporabljal pri prihodnjem raziskovalnem delu. Pri pisanju besedila v Word-u nato svojo osebno zbirko uporabite pri avtomatskem citiranju in navajanju literature. Prav tako pa le z enim klikom enostavno spremenite slog citiranja iz enega (npr. APA7) v drugega (npr. Chicago-Style Citation).
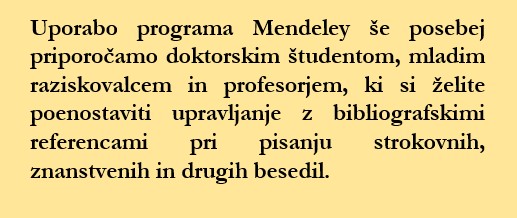
1.2 Kaj je Mendeley?
Mendeley je brezplačno spletno orodje za organiziranje referenc in citiranje ter je tudi družbeno akademsko omrežje, ki ga razvija Elsevier. Mendeley vam olajša raziskovalno delo, sodelovanje in mreženje s kolegi ter organiziranje in iskanje relevantnih virov. Večina funkcij in značilnosti je enakih, kot jih omogoča orodje EndNote, ki ga razvija konkurent Clarivate (nekdaj Thomson Reuters).
Obstajata namizna različica (Mendeley Reference Manager for Desktop) in spletna različica (Mendeley Online). V obe različici se prijavite s svojim računom in s tem zagotovite nenehno in sprotno sinhronizacijo vsebin.
1.3 Kaj omogoča Mendeley?
Pri pisanju strokovnih in znanstvenih del je potrebno najprej zbrati in prebrati literaturo (npr. znanstvene članke, znanstvene knjige itd. ), ki jih potrebujete za citiranje in navajanje literature. Kot raziskovalec oz. študent potrebujete za uspešno raziskovalno in študijsko delo »dobro organizirano zbirko virov«, ki jo boste uporabljali in citirali. Orodje Mendeley vam omogoča, da si dobro organizirate osebno zbirko virov.
Mendeley iz tujih člankov, ki jih že imate v PDF formatu, sam izloči in shrani vse potrebne bibliografske podatke (npr. naslov članka, naslov revije, avtorje, ključne besede itd.), ki jih potrebujete za pravilno navajanje virov in literature. Reference dodate tudi preko iskalnikov literature (bibliografski podatki v .RIS formatu) ali pa si jih ustvarite ročno in jih enostavno shranite v zbirko. (Več o formatu .RIS v prispevku The RIS (File Format) Explained.)
Z instaliranim vtičnikom »Mendeley Cite« za Microsoft Word uporabljate vašo zbirko virov med pisanjem dokumentov tako, da citate vstavljate avtomatsko. Poglavje »Viri in literatura« se dopolnjuje avtomatsko, tako, da vam preostane le, da sproti preverjate, ali so avtomatske navedbe pravilne in jih popravljate, v kolikor je to potrebno. Našteto znatno pospeši postopek pisanja strokovnih in znanstvenih besedil.
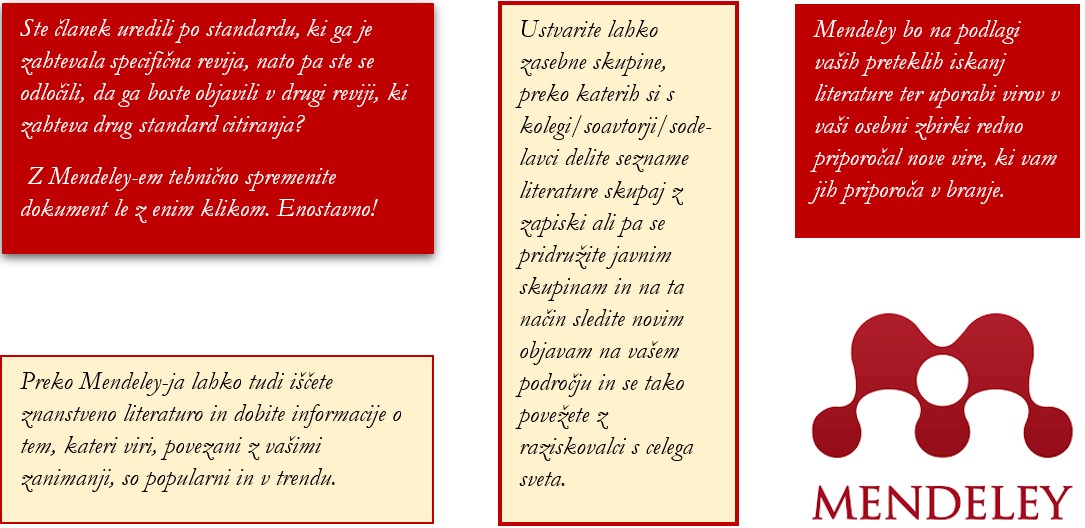
Mendeley omogoča:
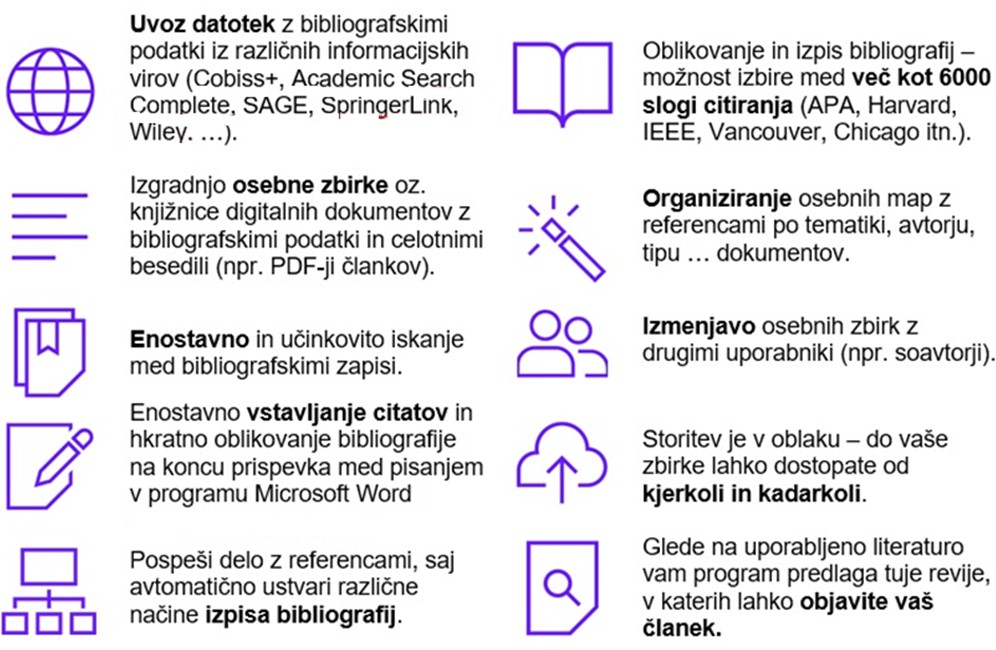

Povzeto po What is Mendeley in Getting started with Mendeley Cite.
- 2.1 Ustvarjanje računa
- 2.2 Nalaganje vtičnika Mendeley Cite
- 2.3 Nalaganje razširitve v spletni brskalnik
2.1 Ustvarjanje računa
Račun ustvarite na spletni strani www.mendeley.com tako, da kliknete na »Create a free account«. Ustvarili boste račun, ki ga boste uporabljali za vse Elsevierjeve produkte. Za uporabniško ime raje izberite institucionalni e-mail, če ga imate (Slika 1).
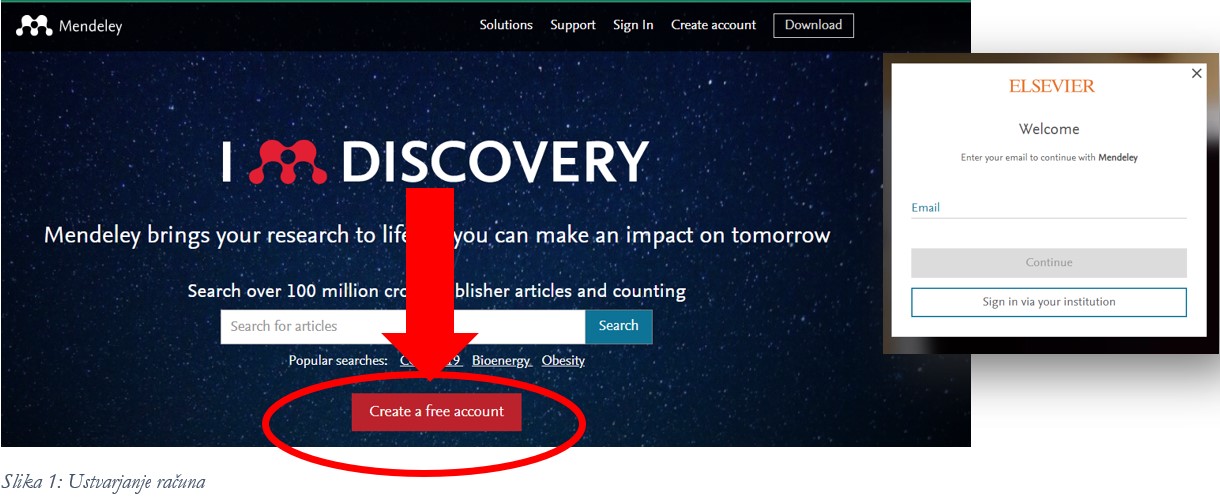
Vpišete vaše ime, priimek in si izberete geslo. Geslo mora vsebovati najmanj osem znakov, od tega najmanj eno številko, vsaj eno črko pisano z velikimi tiskanimi črkami in vsaj eno črko z malimi tiskanimi črkami ter en simbol (Slika 2).
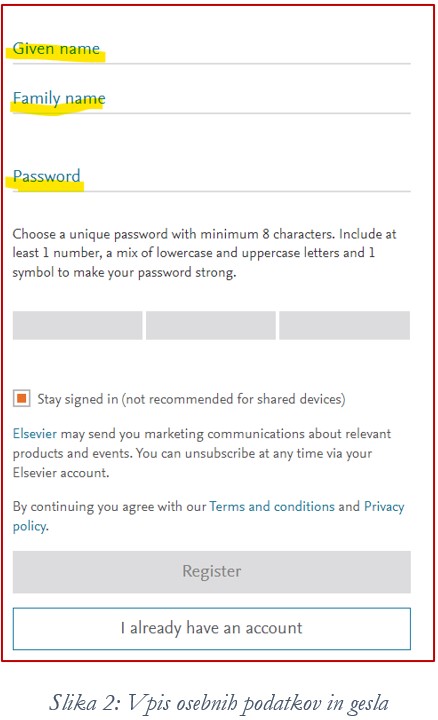
Pojavila se bo začetna stran, ki vam ponudi iskanje člankov za ustvarjanje osebne zbirke. Na tej točki vam priporočamo, da si preko povezave »Mendeley Reference Manager for Desktop« naložite namizno različico Mendeley (Slika 3).
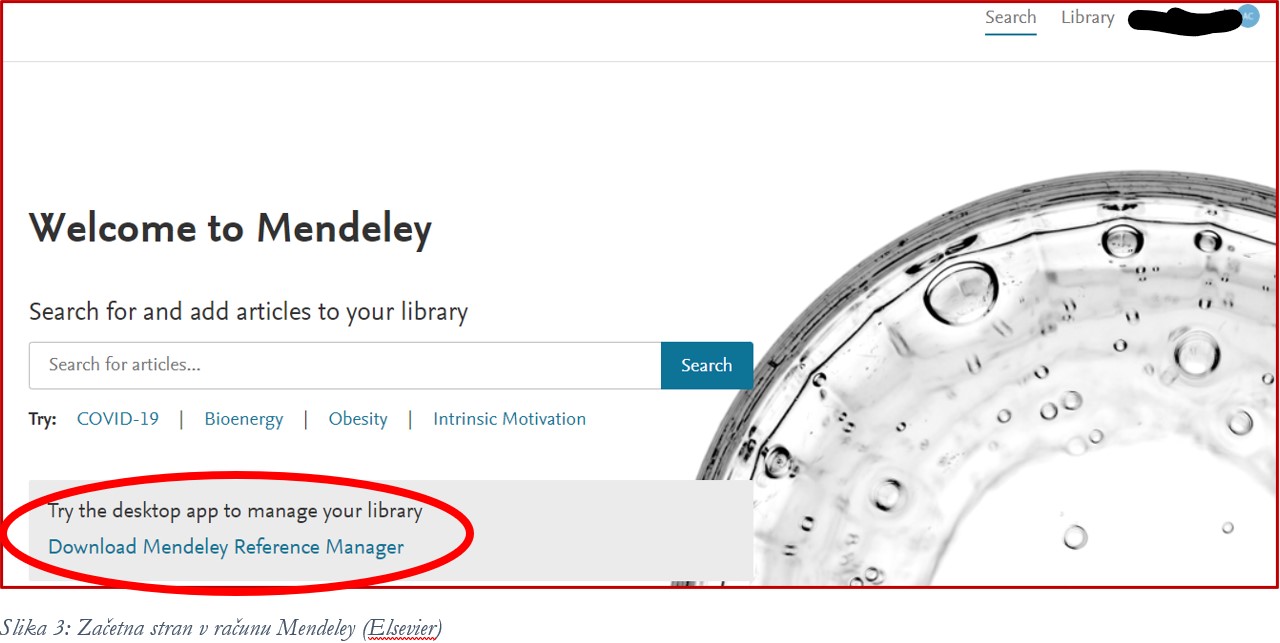
Možnost imate, da uporabljate le spletno različico Mendeley. V tem primeru kliknite zgoraj desno (poleg vašega imena) na »Library« in upoštevajte nadaljnje korake, kot sledijo v vodiču. Odprite namizno različico »Mendeley Reference Manager for Desktop« in se vpišite z istim uporabniškim imenom in geslom, ki ste si ju izbrali v prejšnjemu koraku. Prikaže se program Mendeley. Sedaj si bomo najprej pripravili vtičnik za Word »Mendeley Cite« ter razširitev za spletni brskalnik »Web Importer«.
2.2 Nalaganje vtičnika Mendeley Cite
V namizni različici Mendeley kliknite v zgornji orodni vrstici na »Tools« in izberite »Install Mendeley Cite for Microsoft Word« (Slika 4). Preusmerjeni boste na Microsoftovo stran, kjer poiščite ustrezno povezavo (Pridobi zdaj), da naložite datoteko (Slika 5).
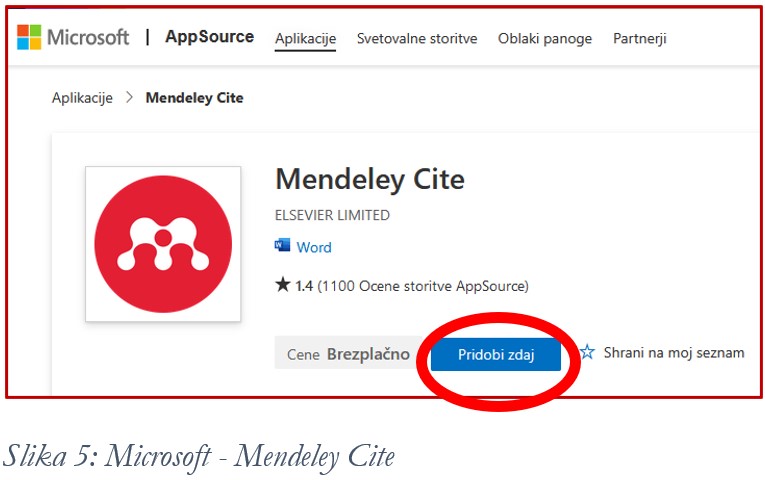
Odprla se bo datoteka v Word-u z besedilom Zaženi dodatek in okno »Mendeley Cite« na desni strani. Kliknite na »Get started« (Slika 6). Preusmerjeni boste na spletno stran za vpis v račun Mendeley, kamor vpišete vaše uporabniško ime in geslo.
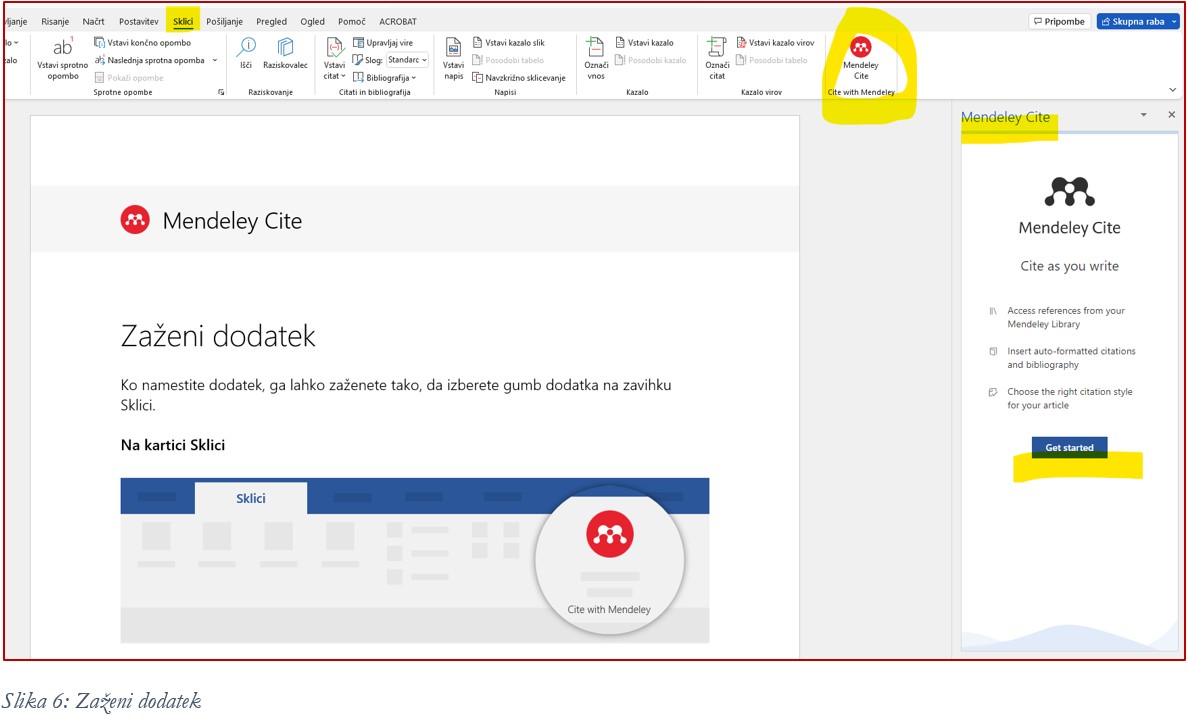
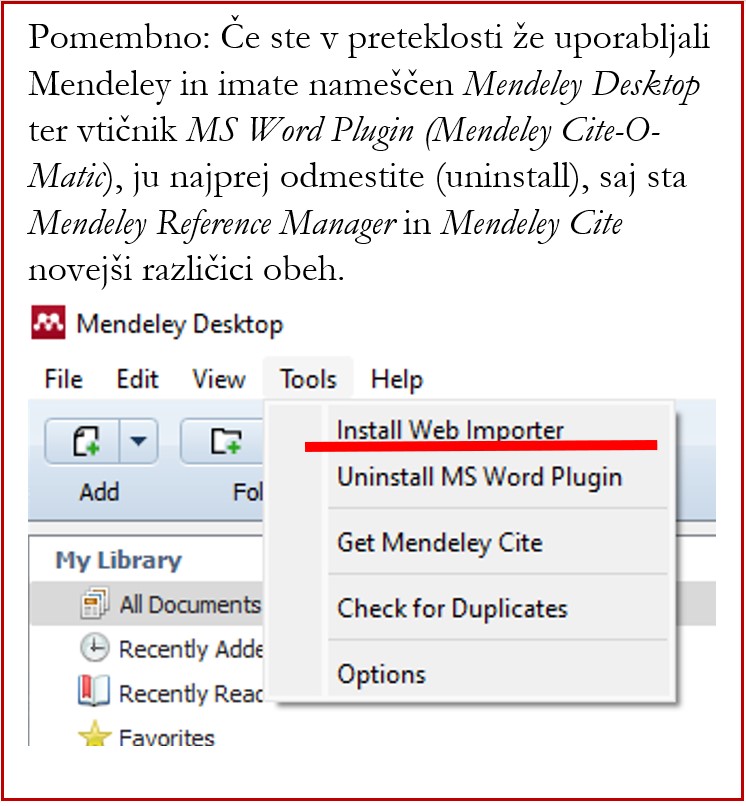
2.3 Nalaganje razširitve v izbrani spletni brskalnik
V namizni različici Mendeley kliknite v zgornji orodni vrstici na »Tools« in izberite »Install Mendeley Web Importer« (Slika 7), nato sledite navodilom za instalacijo v izbrani brskalnik (npr. Firefox) (Slika 8).
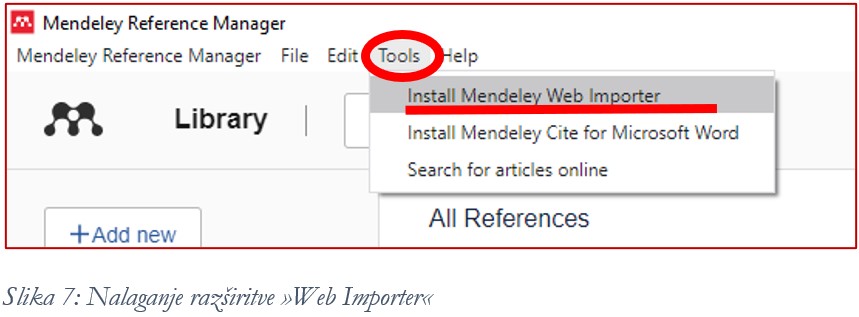
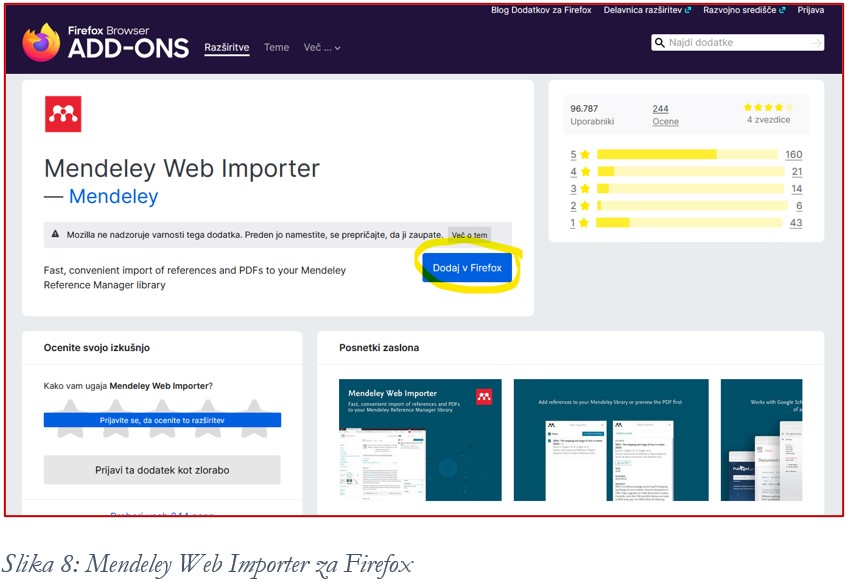

Če pri pisanju svojih znanstvenih in strokovnih del za vire uporabljate pretežno tuje znanstvene članke (v angleščini), potem je za vas najlažje reference dodati z metodo povleci in spusti »drag and drop«. PDF-je člankov le potegnete v Mendeley (gl. poglavje 5.1). Podobno velja za dodajanje referenc z razširitvijo »Web Importer«, ki je najbolj primerna ravno za tuje znanstvene članke, ki imajo DOI.
Za vire v slovenščini in za druge tipe virov npr. monografije, poglavja v knjigah, ipd. pa bolj pride v poštev možnost dodajanja referenc preko datotek .RIS. Ta možnost je razložena v nadaljevanju, kot Osnovni princip delovanja v 4. korakih (Slika 9).
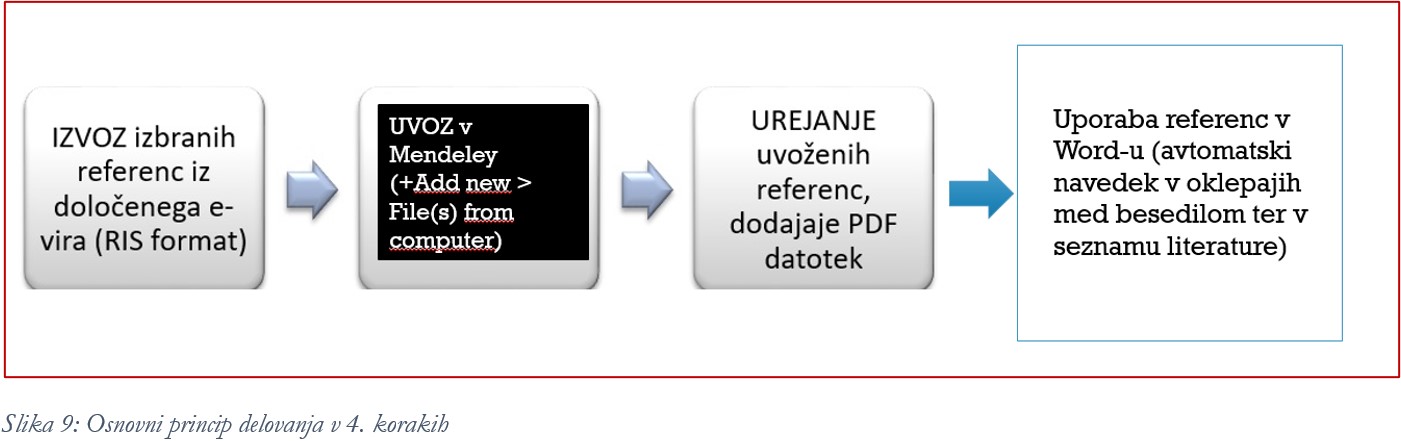
Literaturo oz. reference je potrebno najprej najti. Literaturo lahko iščete tako, kot ste že navajeni. Priporočamo, da uporabite DiKUL (Digitalna knjižnica Univerze v Ljubljani), COBISS (slovenski knjižnični informacijski sistem) in Google Učenjak (Google Scholar).
Ko najdete podatke o želenih knjigah, člankih oz. drugih vrst vsebine, poiščite možnost izvoza bibliografskih podatkov (format .RIS ali pa drug format, ki ga podpira Mendeley).
Hkrati ne pozabite, da si na računalnik naložite tudi PDF-je dokumentov/člankov, če le-ti obstajajo. Tega za tiskano gradivo seveda ne morete narediti, lahko pa si skenirate določene strani in jih ravno tako dodate v vašo osebno zbirko.
Opomba: Reference lahko dodate tudi preko Tools > Search for articles online.
V nadaljevanju predstavljamo možnosti izvoza iz COBISS-a, DIKUL-a in Google Učenjak-a.
Postopek je enak za DiKUL in za COBISS. Kliknete na posamezen zadetek (npr. podatki za knjigo) in nad naslovom poiščete znak narekovaj (Sliki 10 in 12).
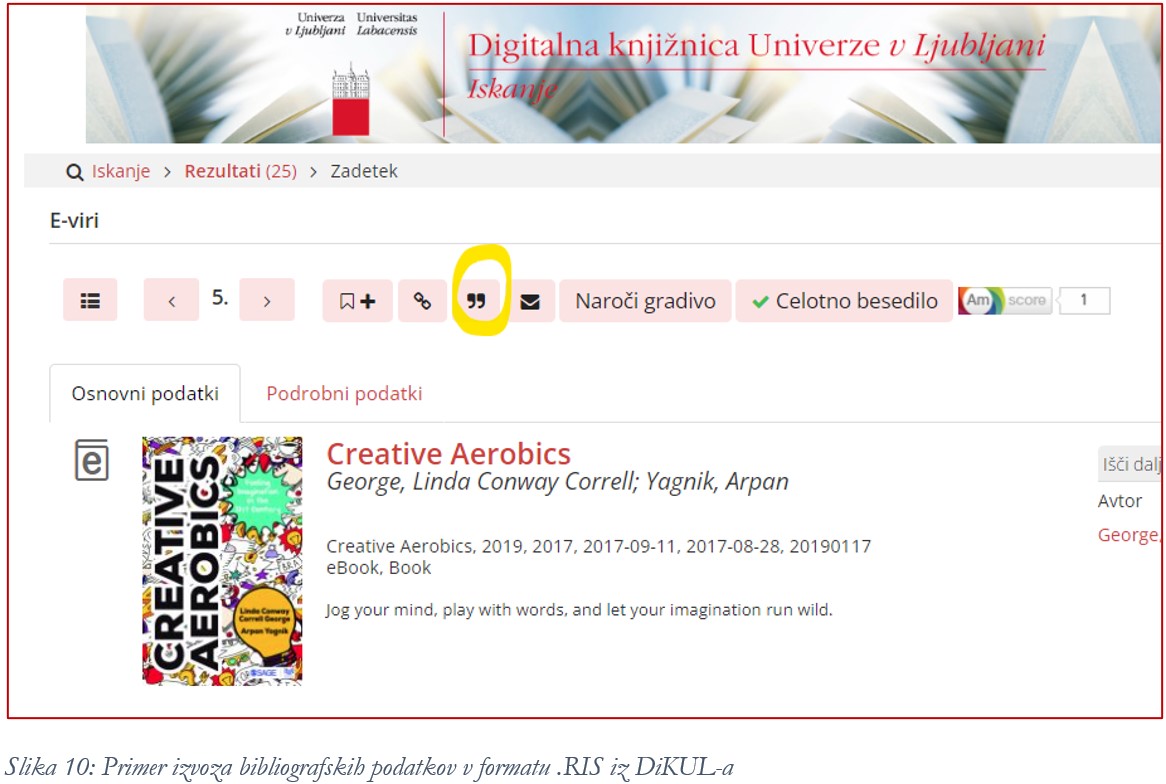
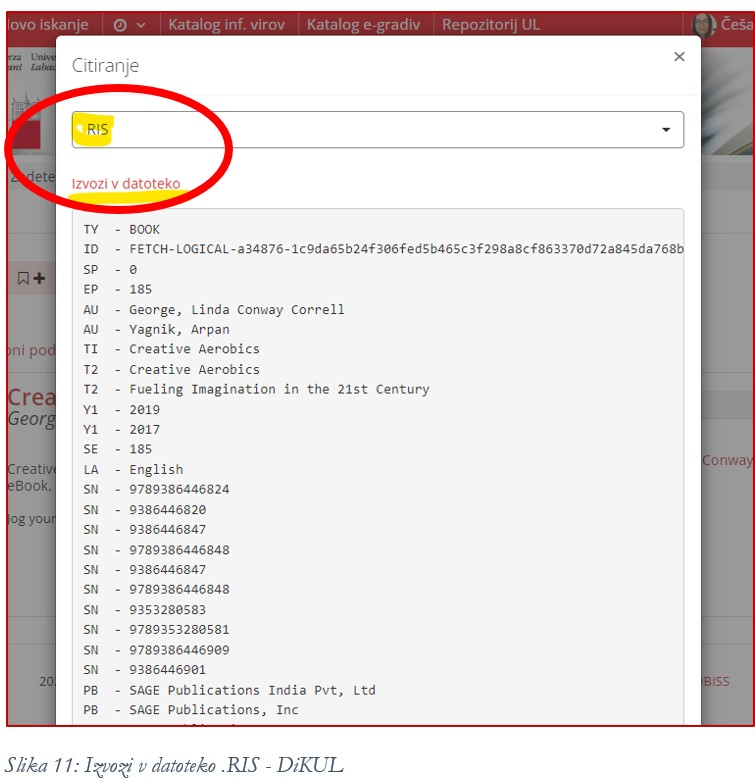
V spustnemu seznamu izberete citatni format RIS in kliknete na Izvozi v datoteko (Slika 11). Na računalnik se bo v mapo Prenosi naložila datoteka s končnico .RIS, ki jo boste v naslednjem koraku uvozili v Mendeley.
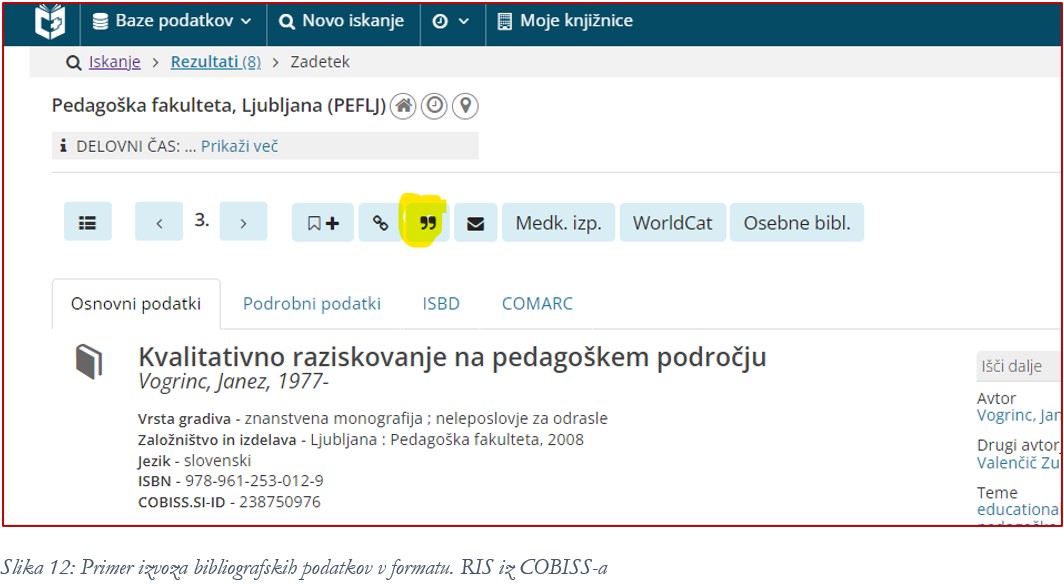
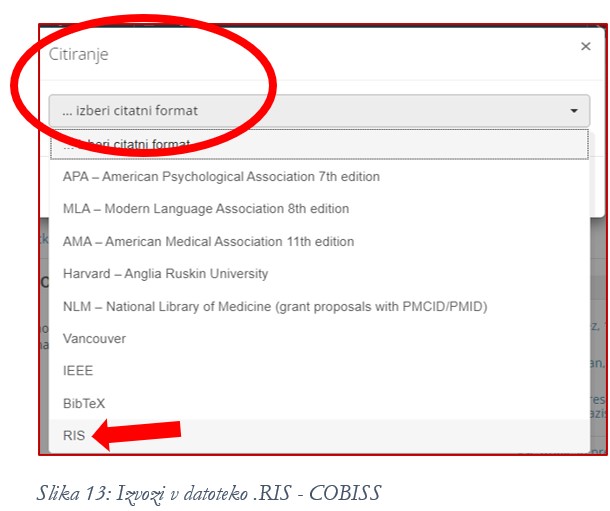
Iz COBISS-a ali DiKUL-a lahko izvozite več referenc hkrati. Večkrat ponovite iskanje literature. Posamezne izbrane zadetke pri vsakem iskanju označite in dodajte na polico (klik na znak s tremi pikami in Daj na Mojo polico). Šele nato hkrati izvozite v datoteko .RIS vse reference, ki jih imate na posamezni polici. Polico najdete v vašem računu (potrebna je prijava, gl. Slike 14, 15, 16).
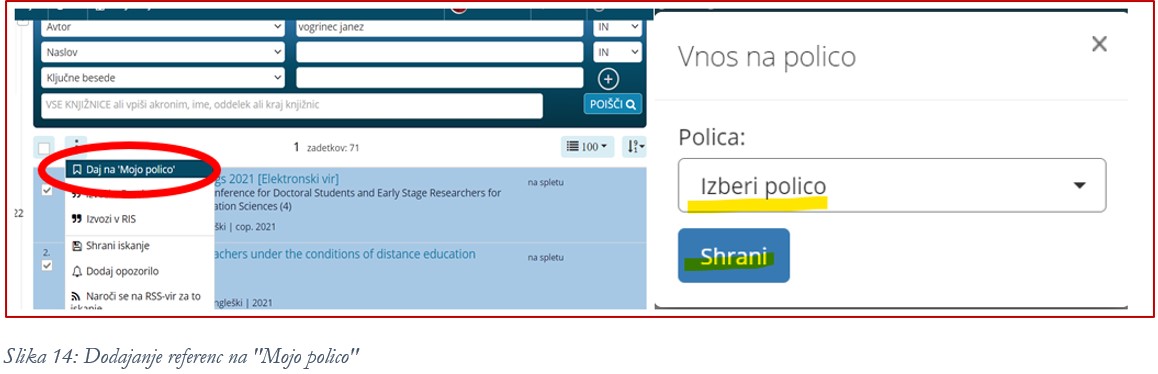
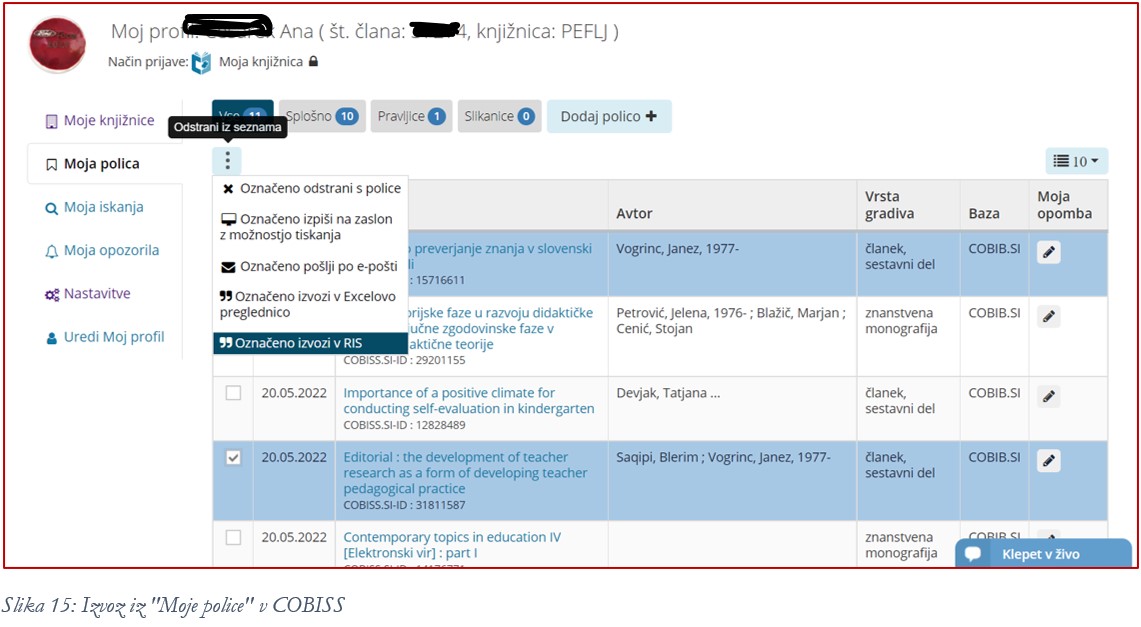
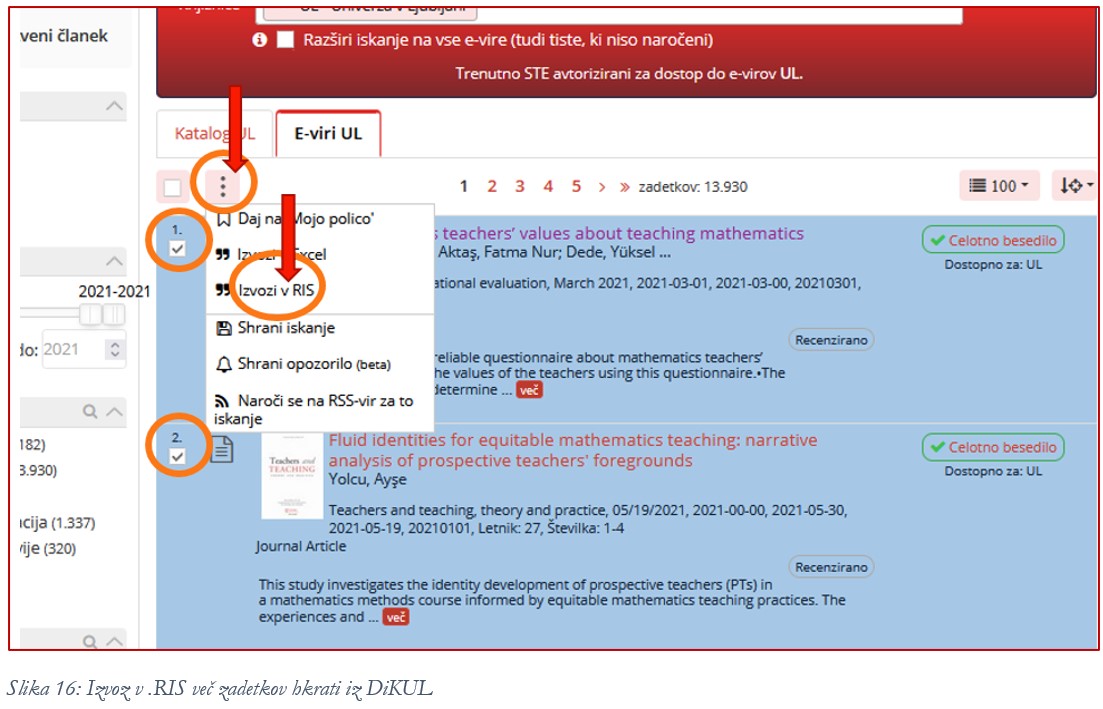
Poiščite želeno literaturo z Google Učenjak-om in pod posameznim zadetkom kliknite na Navedi ter izberite format RefMan (.RIS)(Sliki 17 in 18).

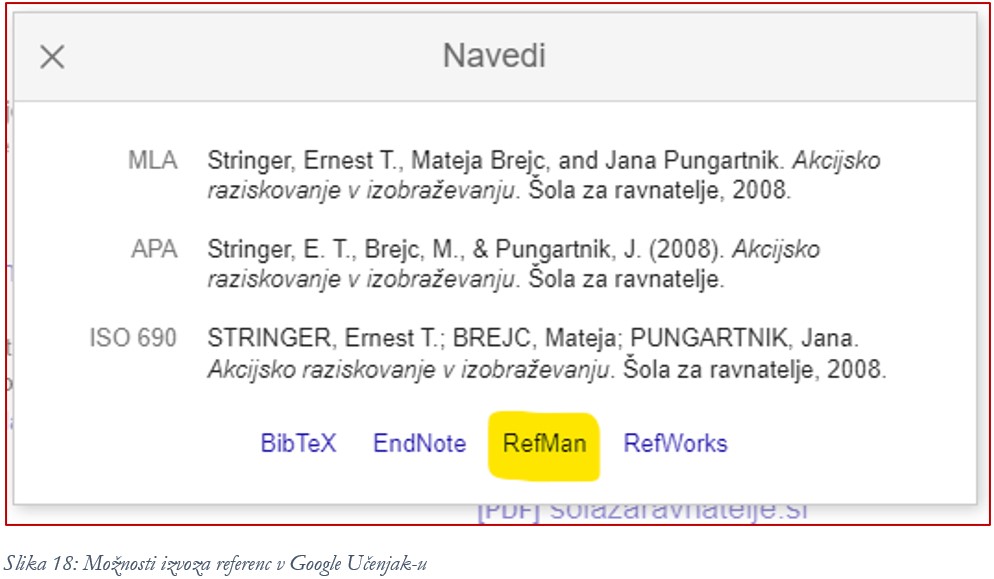
Sledi nekaj primerov iz spletnih strani različnih založnikov:
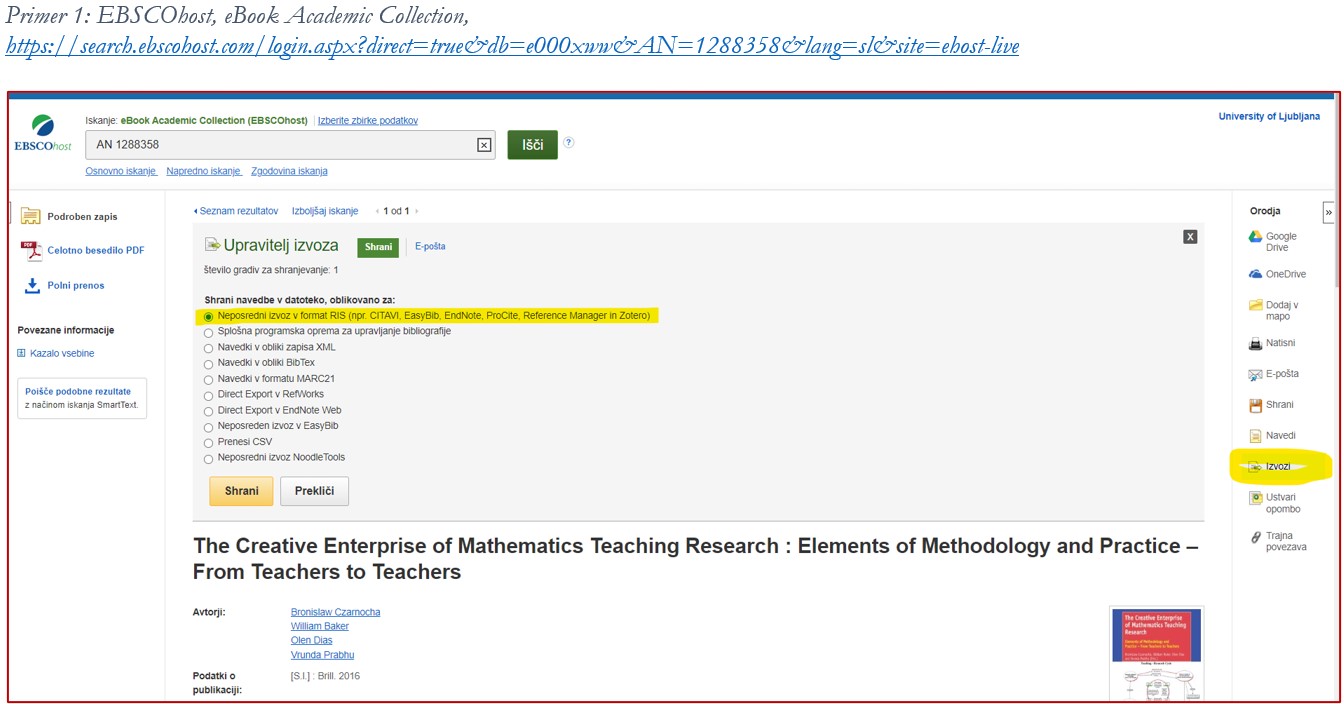
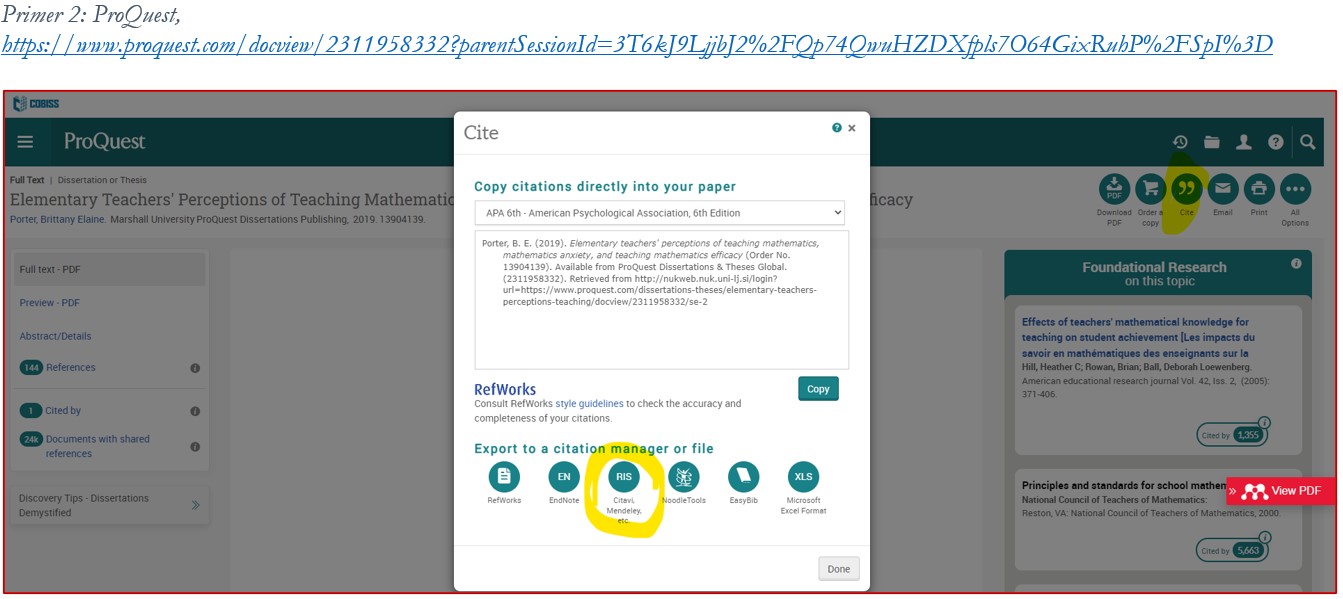
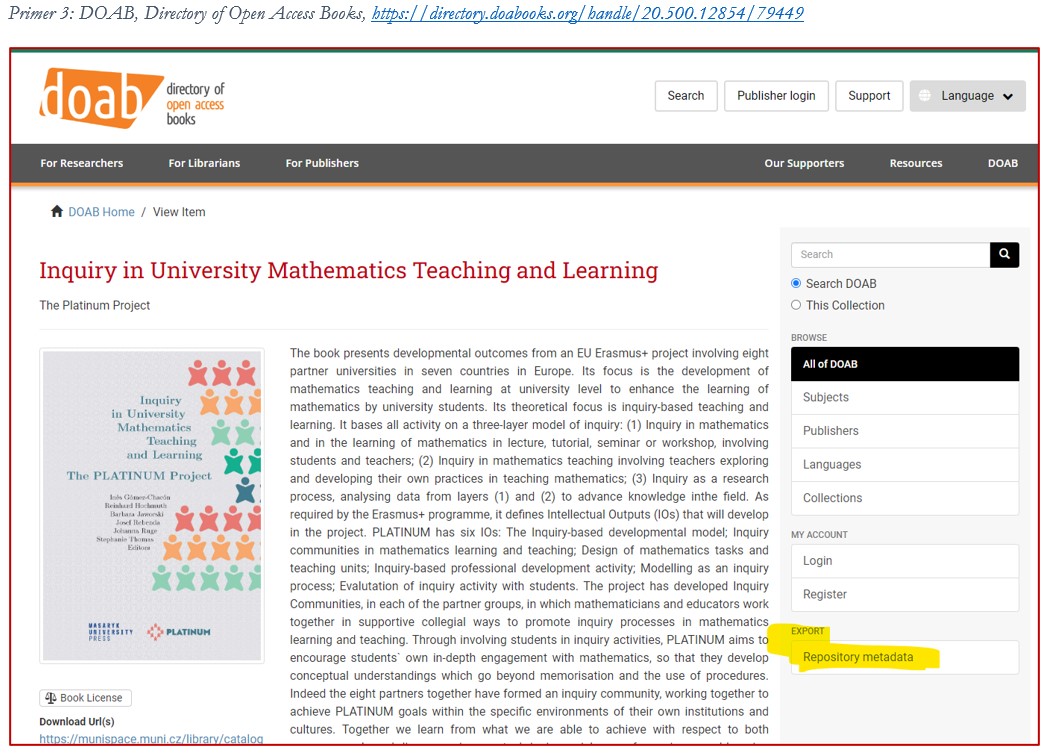
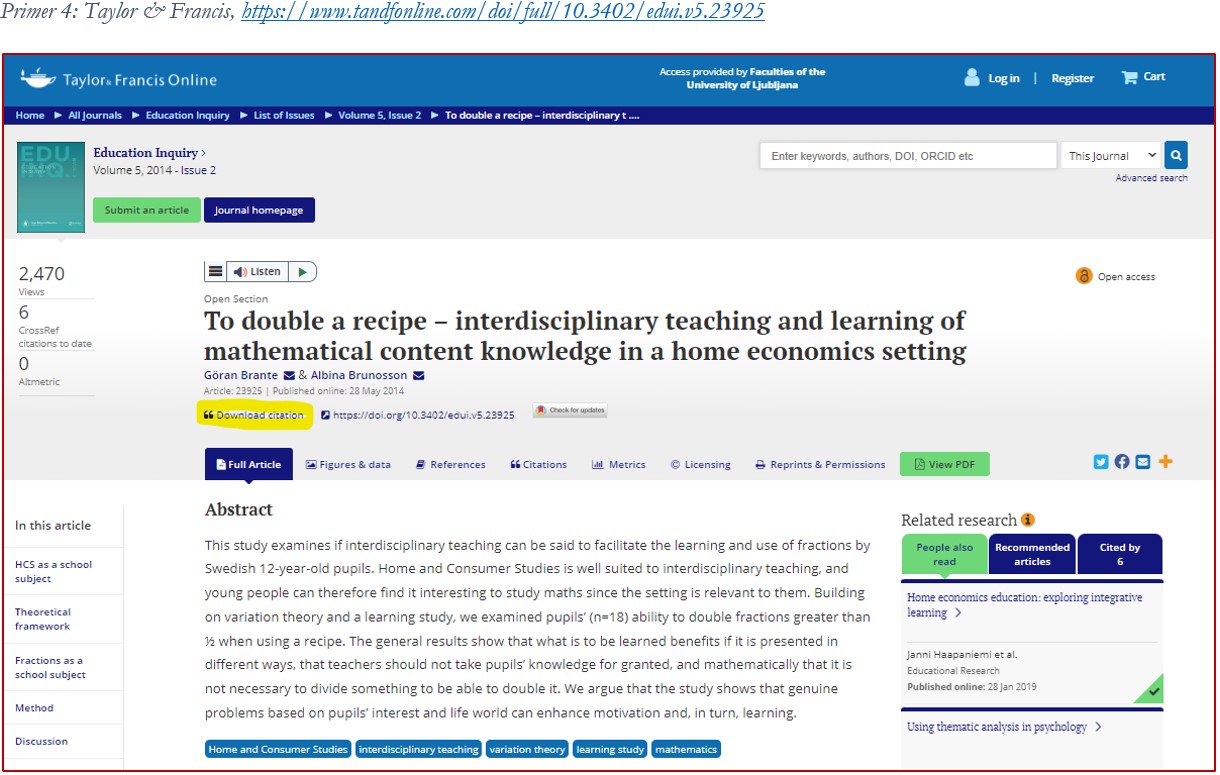
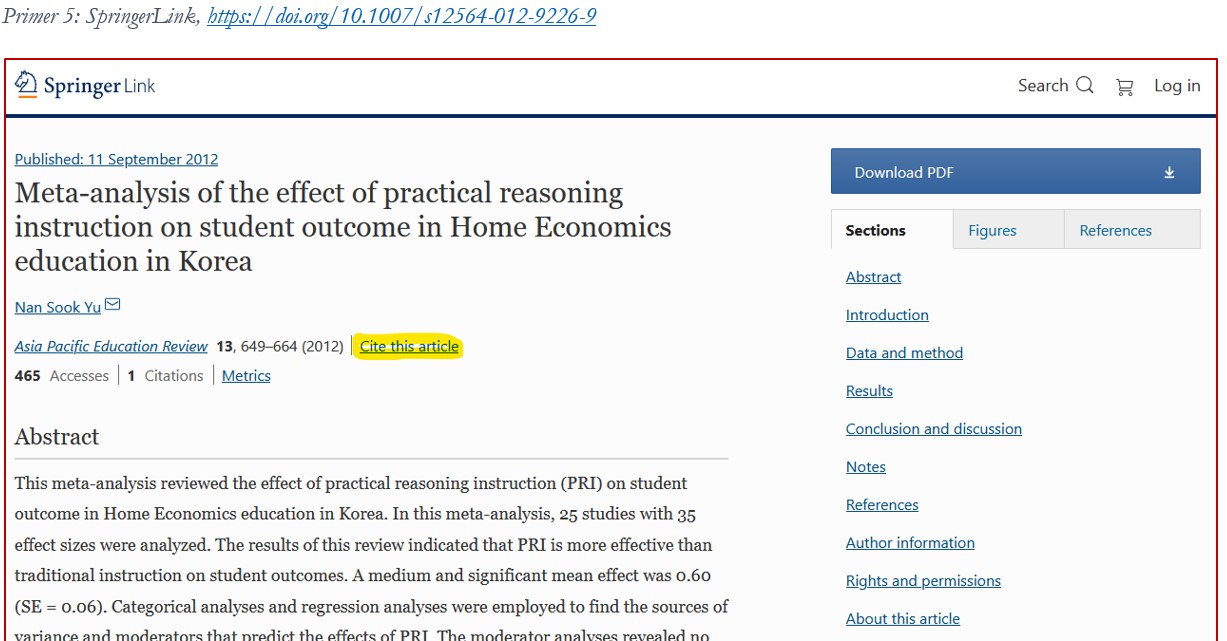
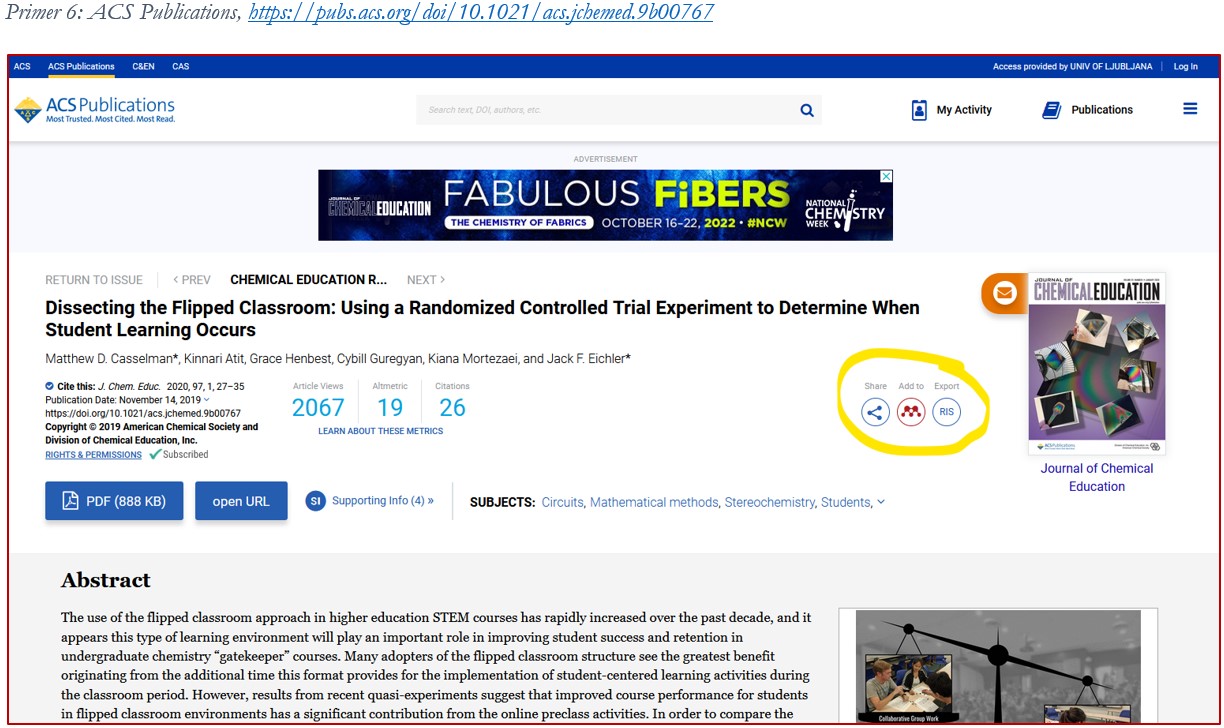
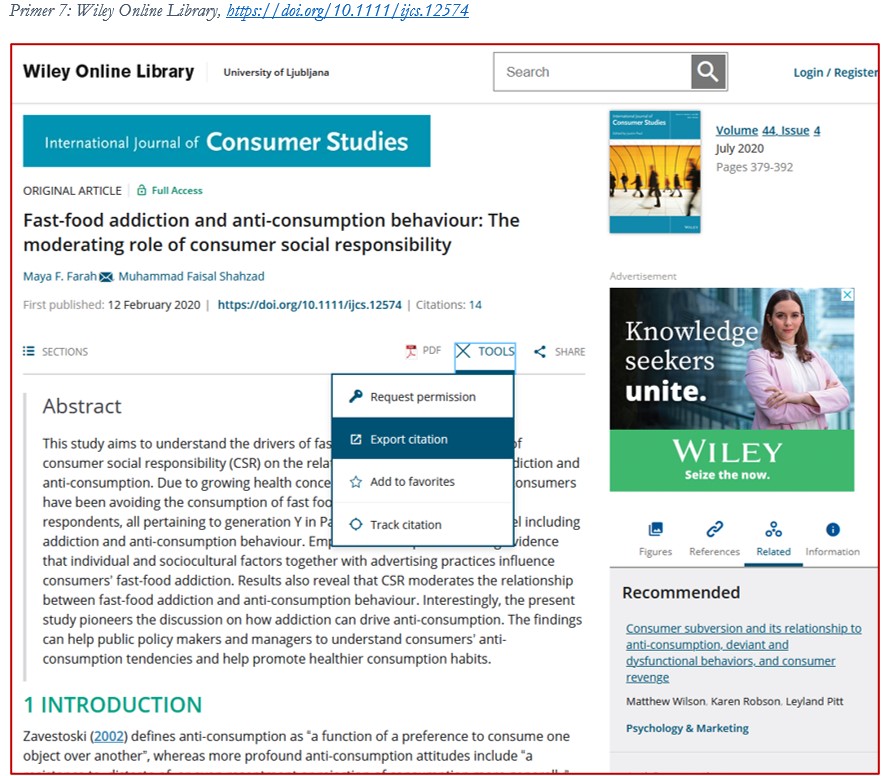
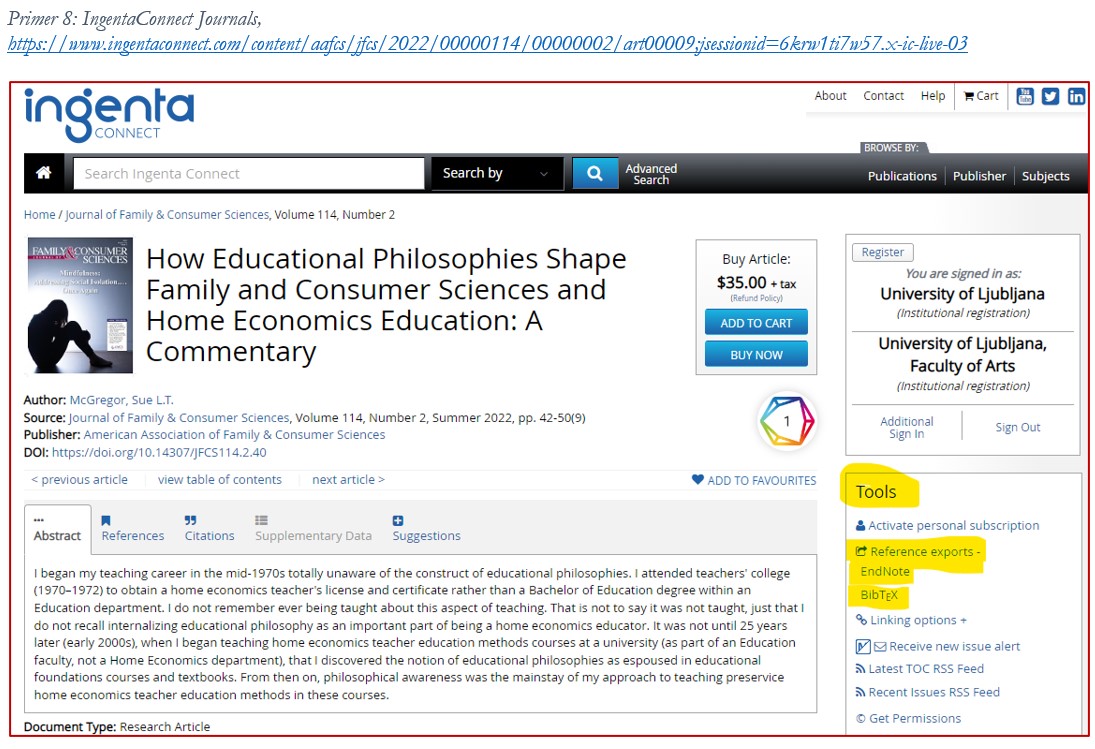
Ko najdete podatke o želenih knjigah, člankih oz. drugih vrst vsebine, poiščite možnost izvoza bibliografskih podatkov (format .RIS ali pa drug format, ki ga podpira Mendeley).
Hkrati ne pozabite, da si na računalnik naložite tudi PDF-je dokumentov/člankov, če le-ti obstajajo. Tega za tiskano gradivo seveda ne morete narediti, lahko pa si skenirate določene strani in jih ravno tako dodate v vašo osebno zbirko.
Opomba: Reference lahko dodate tudi preko Tools > Search for articles online.
V nadaljevanju predstavljamo možnosti izvoza iz COBISS-a, DIKUL-a in Google Učenjak-a.
- 4.1 Izvoz referenc iz COBISS+ in DiKUL
- 4.2 Izvoz referenc iz Google Učenjak-a
- 4.3 Izvoz referenc iz drugih virov
4.1 Izvoz referenc iz COBISS+ in DiKUL
Postopek je enak za DiKUL in za COBISS. Kliknete na posamezen zadetek (npr. podatki za knjigo) in nad naslovom poiščete znak narekovaj (Sliki 10 in 12).
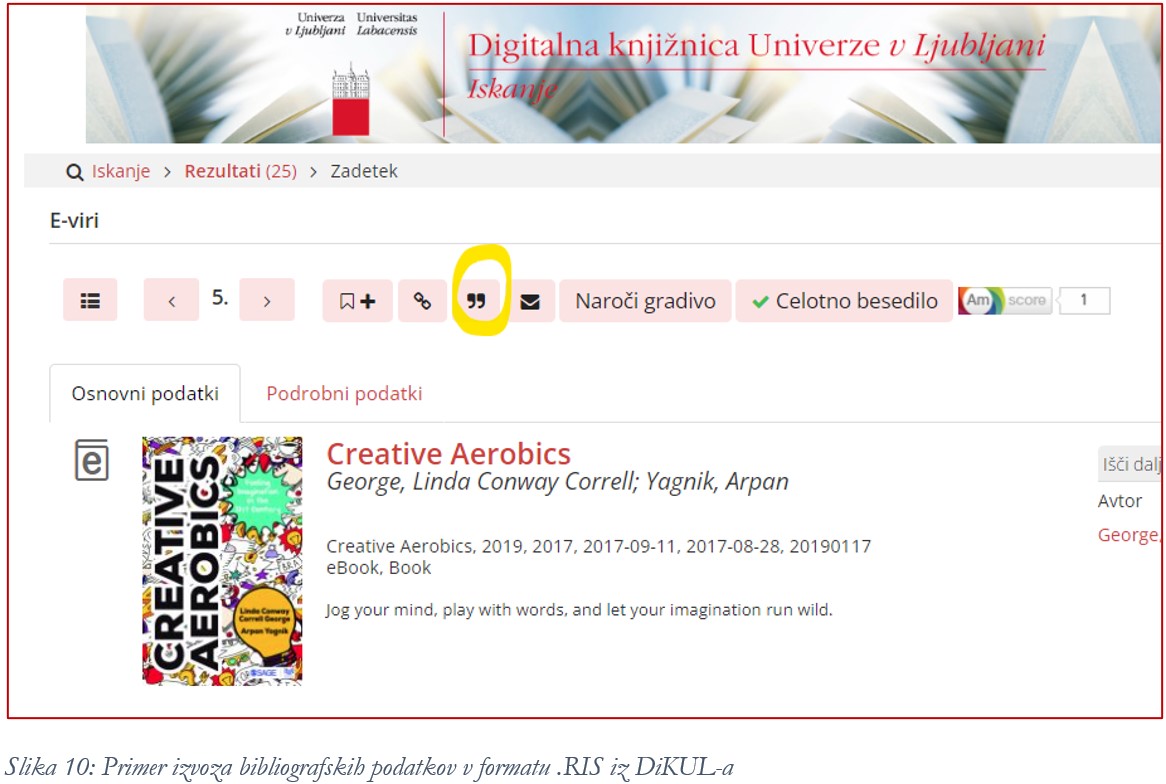
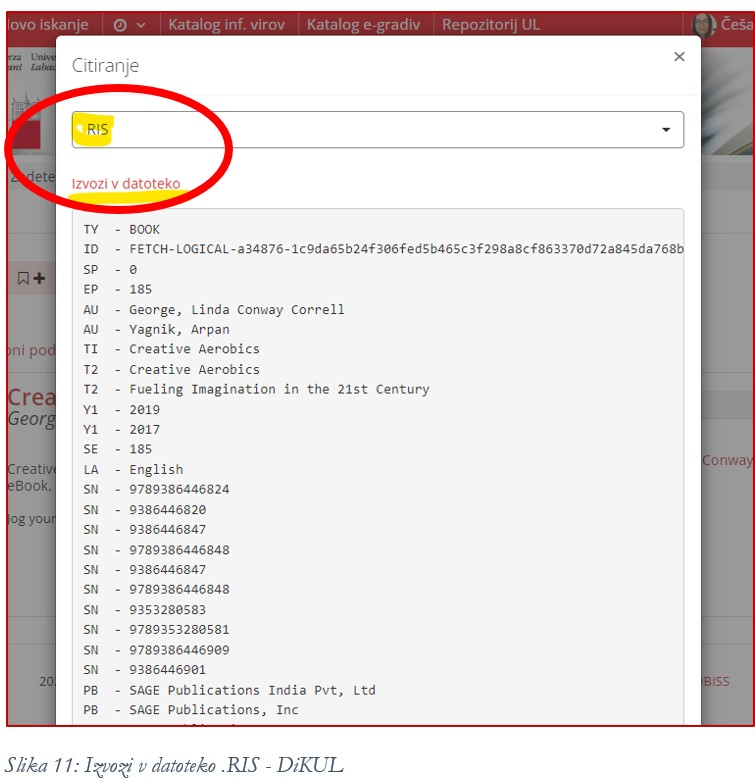
V spustnemu seznamu izberete citatni format RIS in kliknete na Izvozi v datoteko (Slika 11). Na računalnik se bo v mapo Prenosi naložila datoteka s končnico .RIS, ki jo boste v naslednjem koraku uvozili v Mendeley.
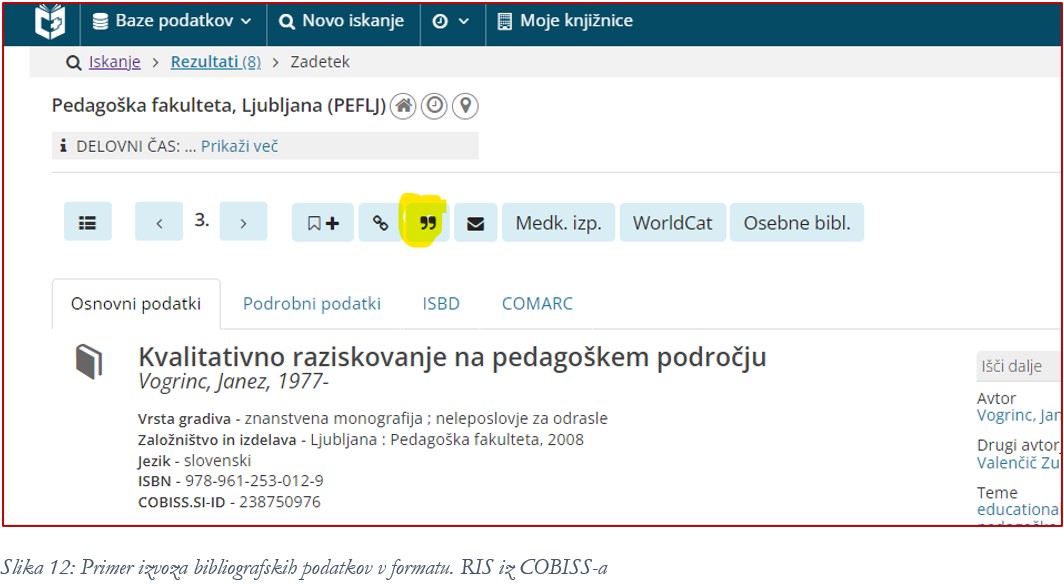
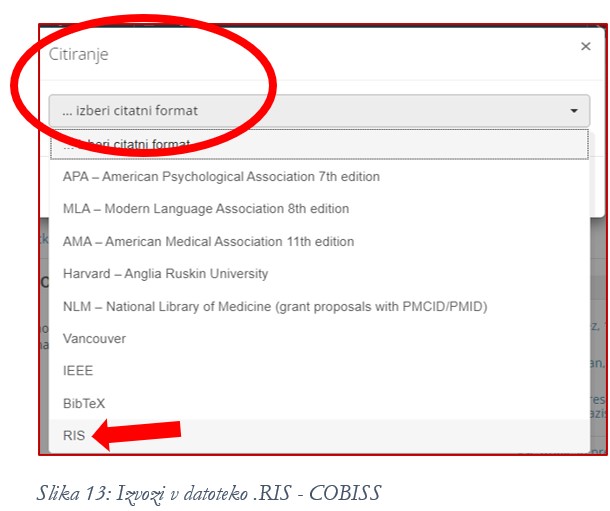
Iz COBISS-a ali DiKUL-a lahko izvozite več referenc hkrati. Večkrat ponovite iskanje literature. Posamezne izbrane zadetke pri vsakem iskanju označite in dodajte na polico (klik na znak s tremi pikami in Daj na Mojo polico). Šele nato hkrati izvozite v datoteko .RIS vse reference, ki jih imate na posamezni polici. Polico najdete v vašem računu (potrebna je prijava, gl. Slike 14, 15, 16).
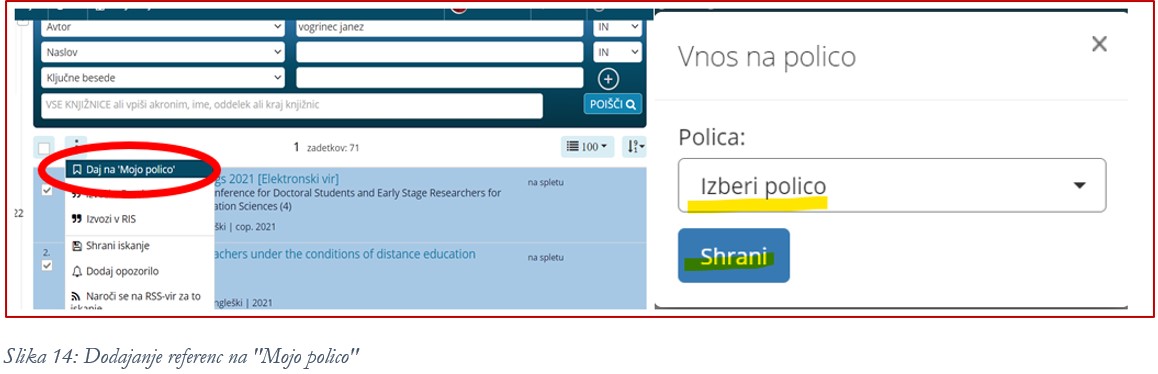
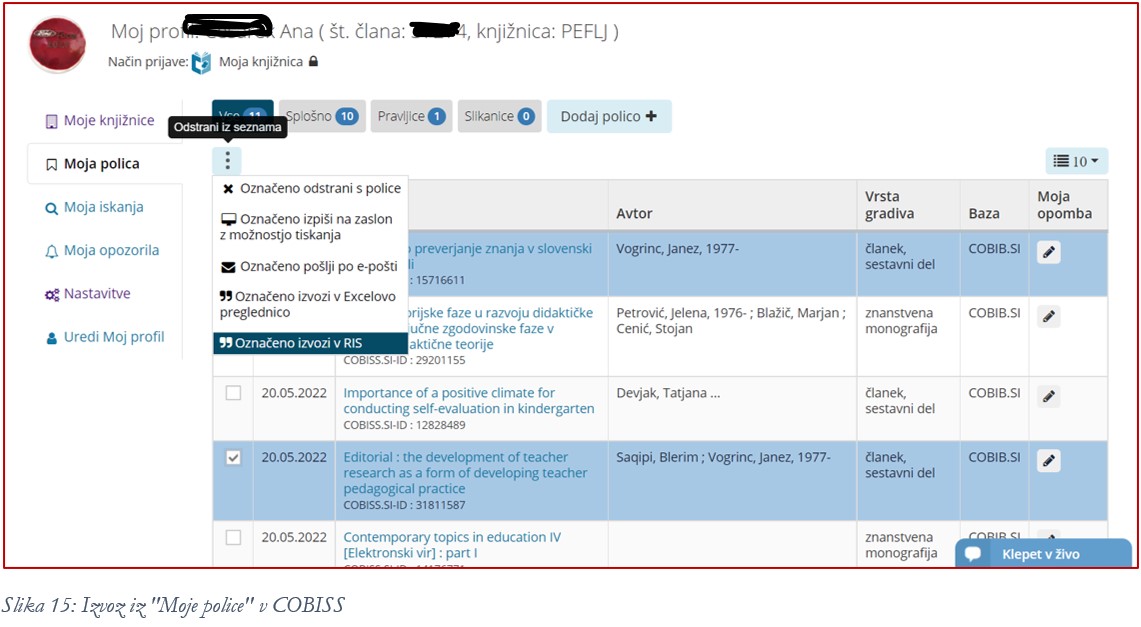
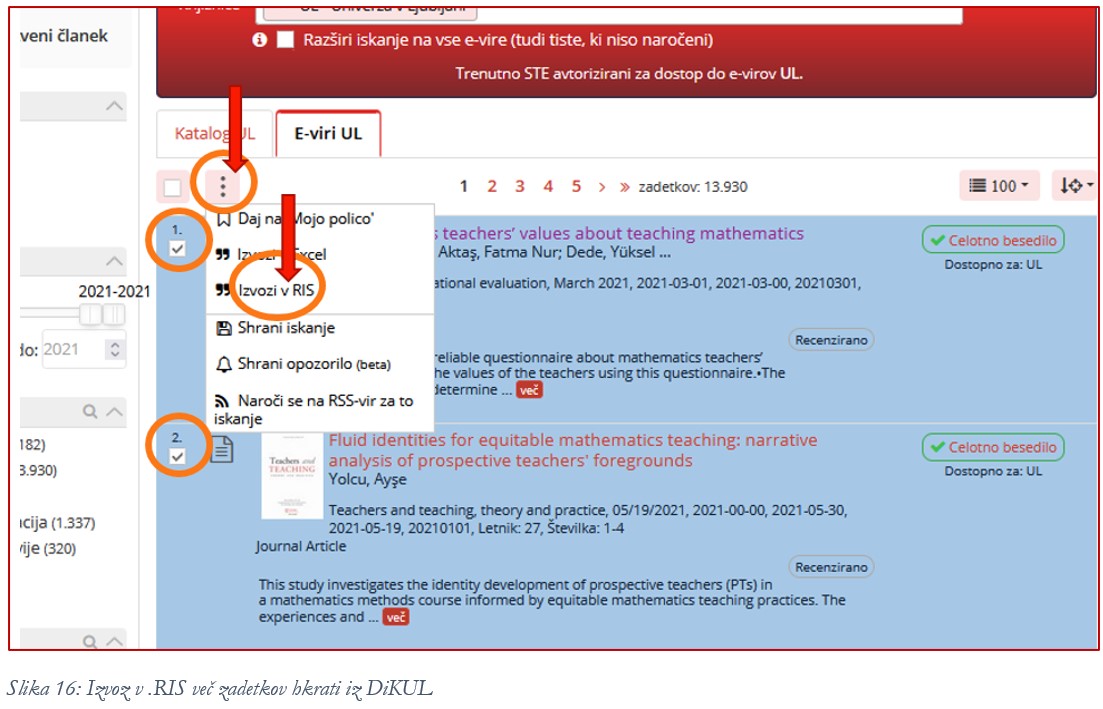
4.2 Izvoz referenc iz Google Učenjak-a
Poiščite želeno literaturo z Google Učenjak-om in pod posameznim zadetkom kliknite na Navedi ter izberite format RefMan (.RIS)(Sliki 17 in 18).

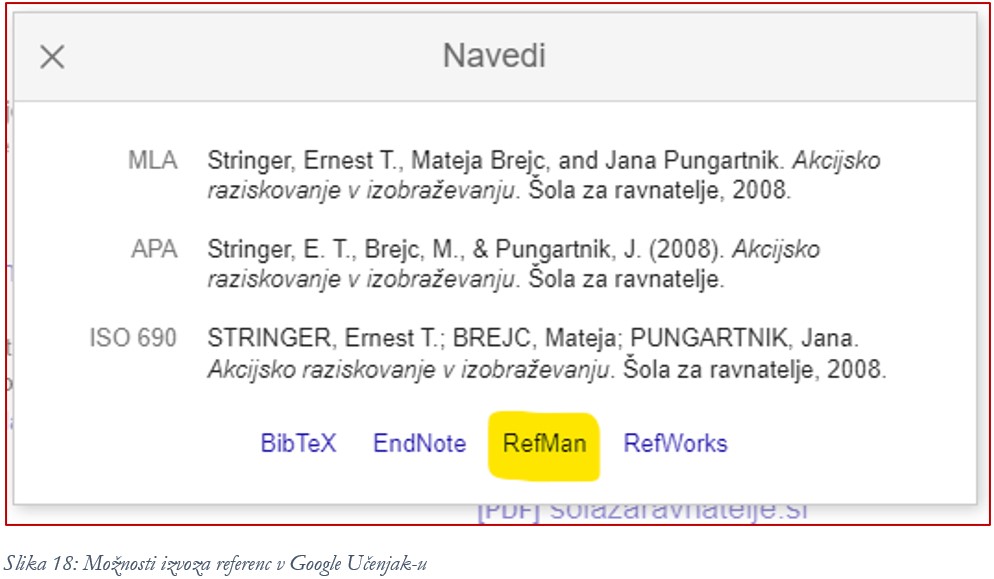
4.3 Izvoz referenc iz drugih informacijskih virov ali spletnih strani založnikov
Večina znanstvenih založb na svojih spletnih straneh omogoča izvoz bibliografskih podatkov v .RIS ali enakovrednem formatu. Poglejte malo levo-desno in najdite to možnost. Navadno jo boste našli pri možnostih za citiranje in navajanje virov.
Sledi nekaj primerov iz spletnih strani različnih založnikov:
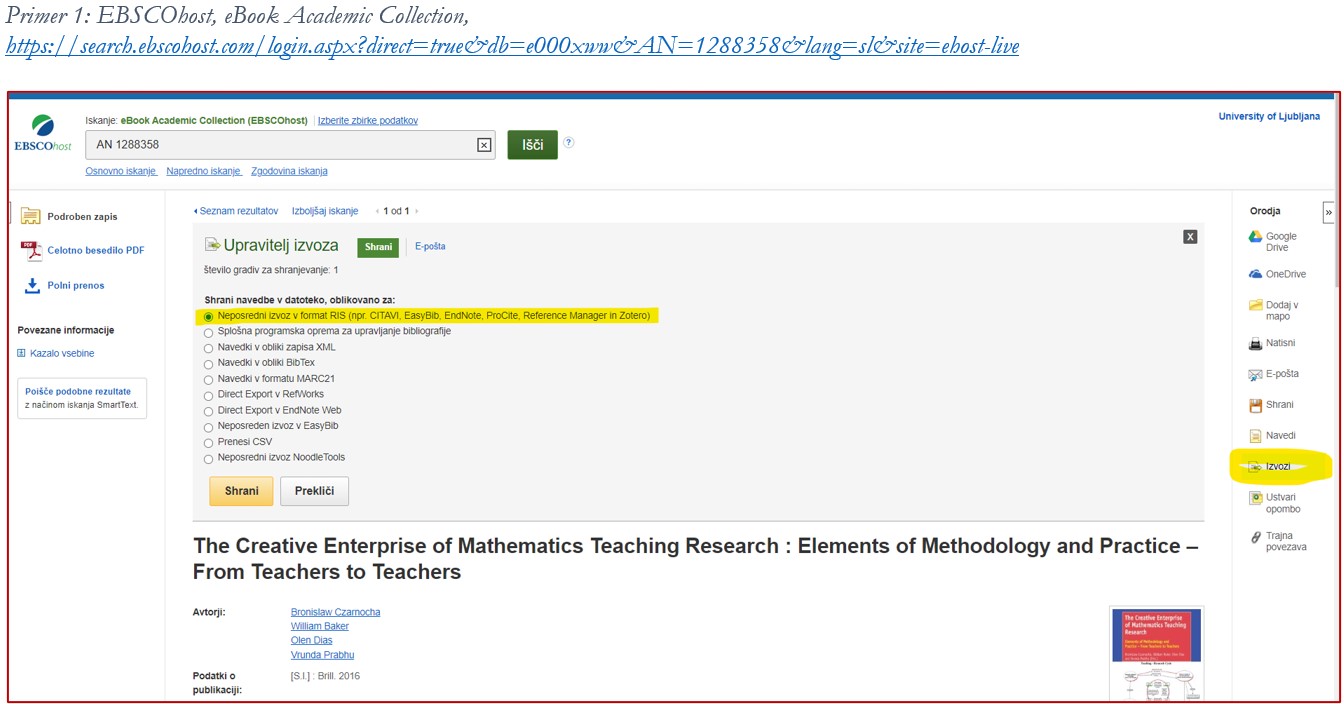
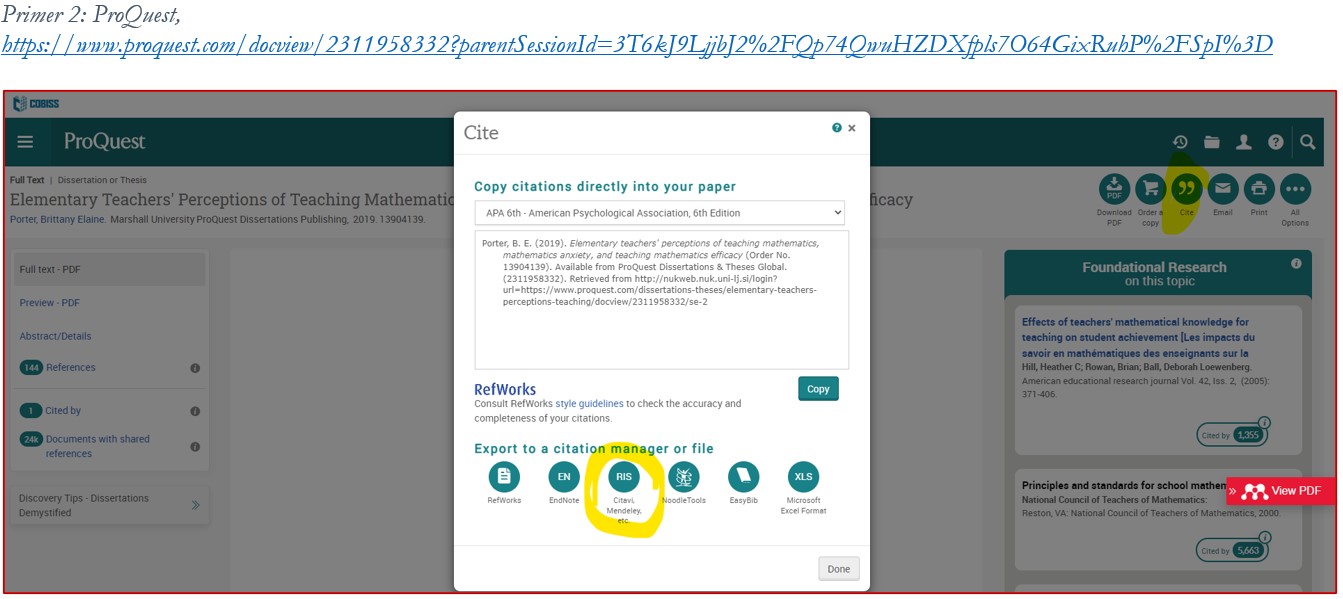
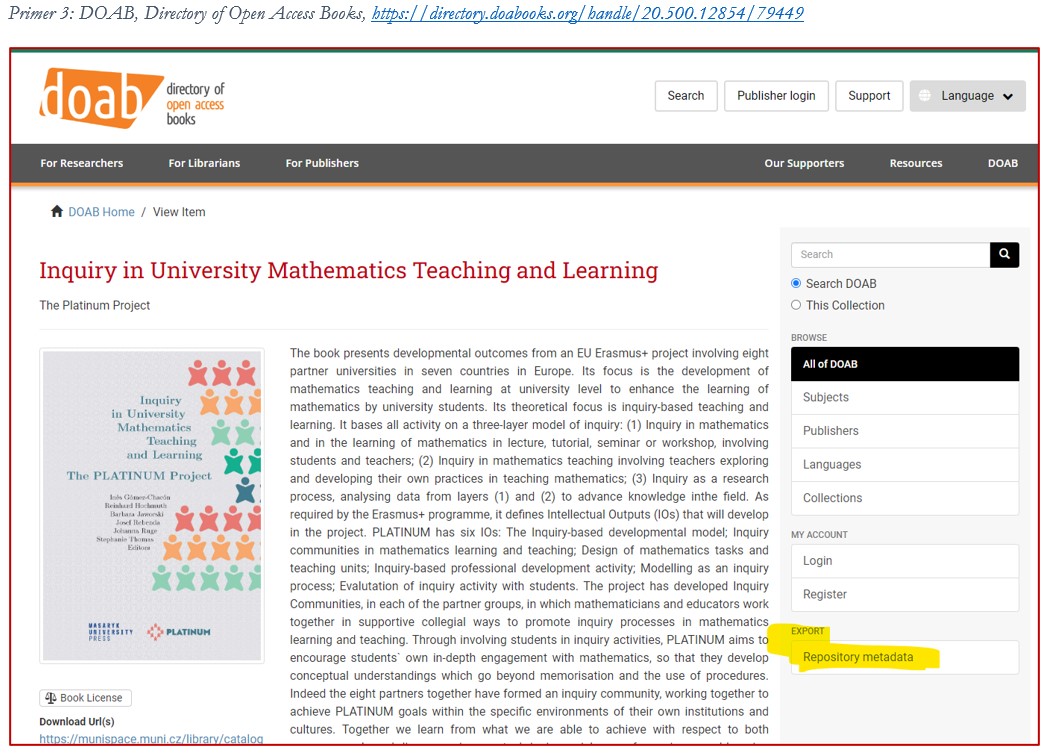
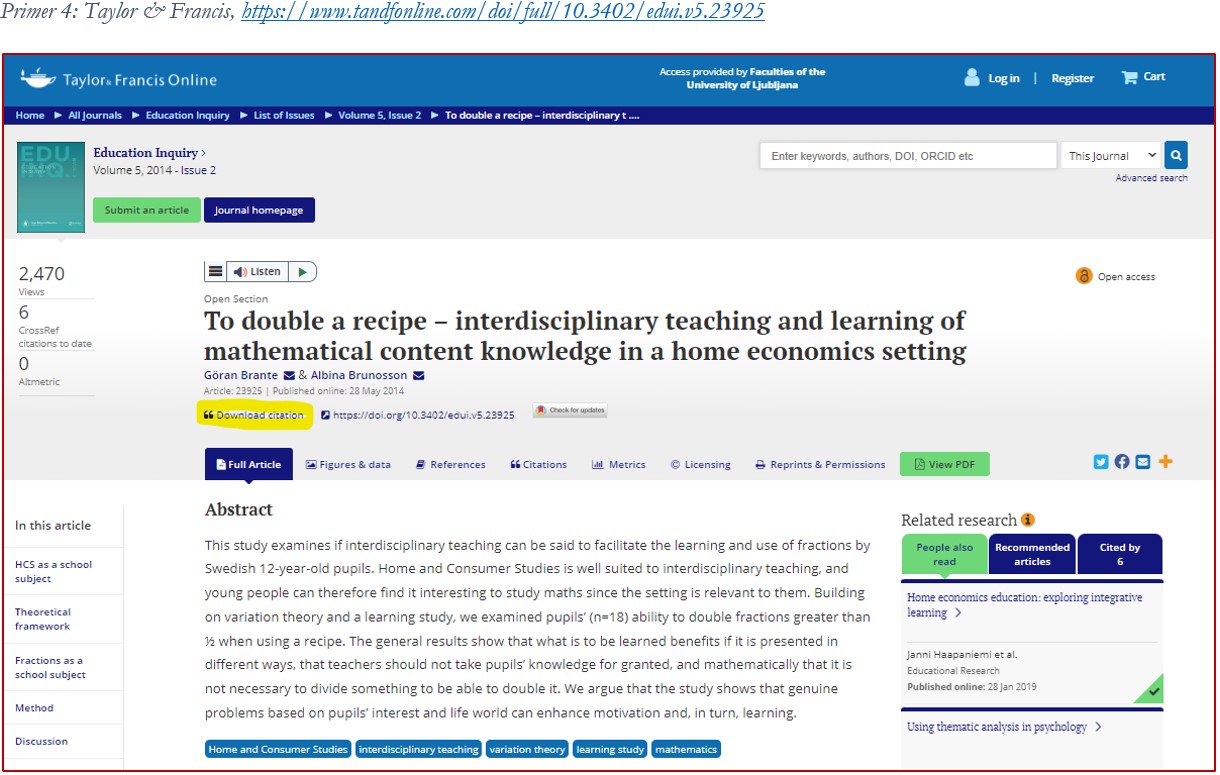
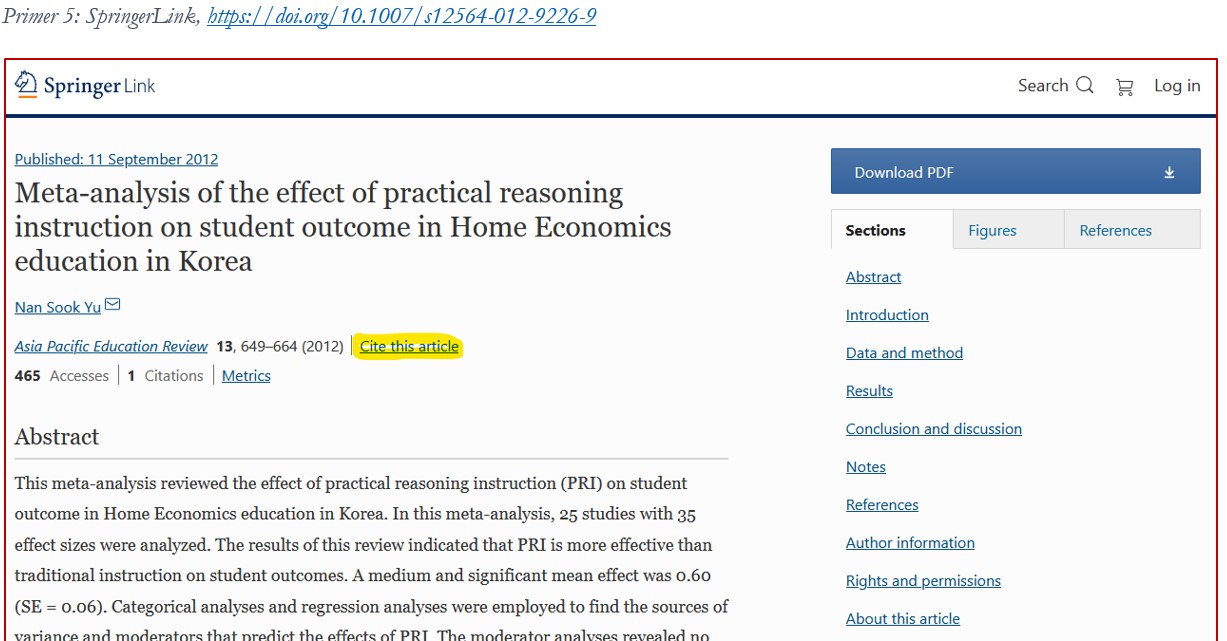
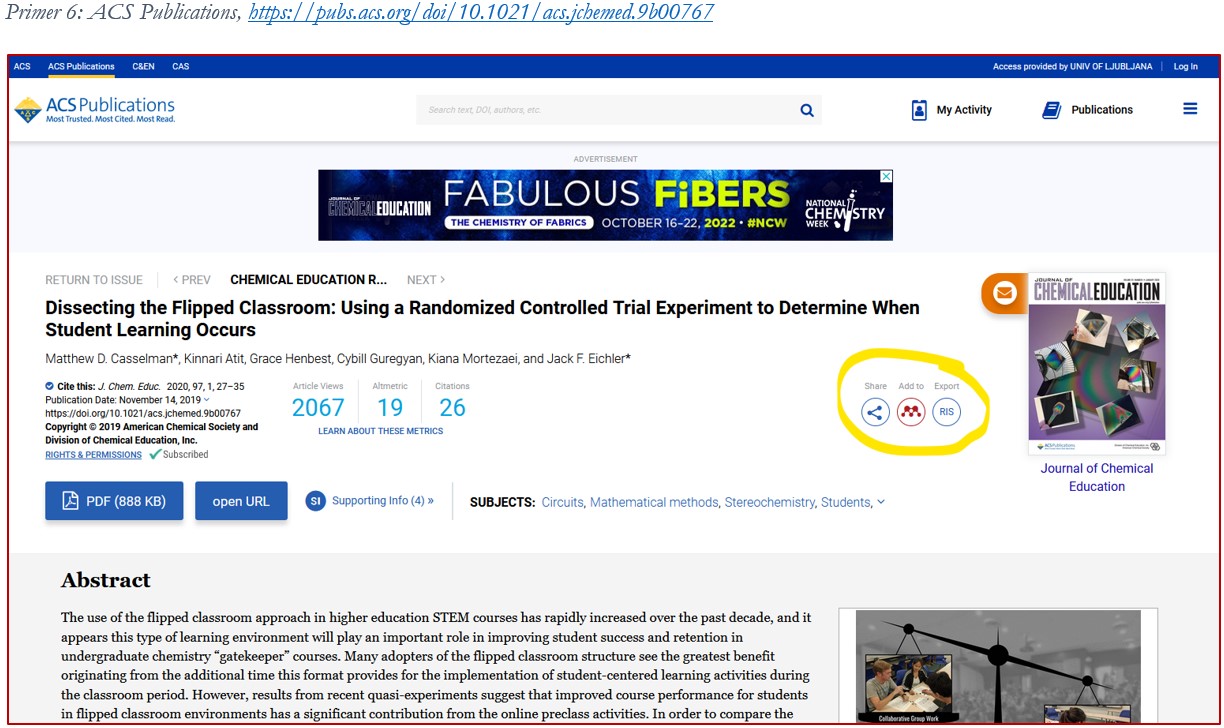
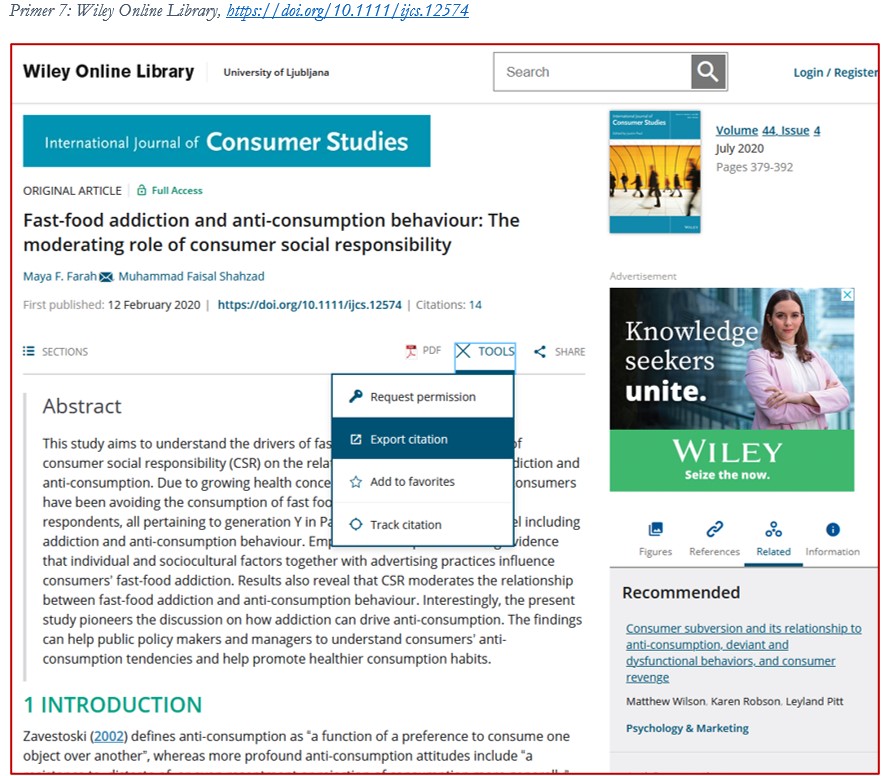
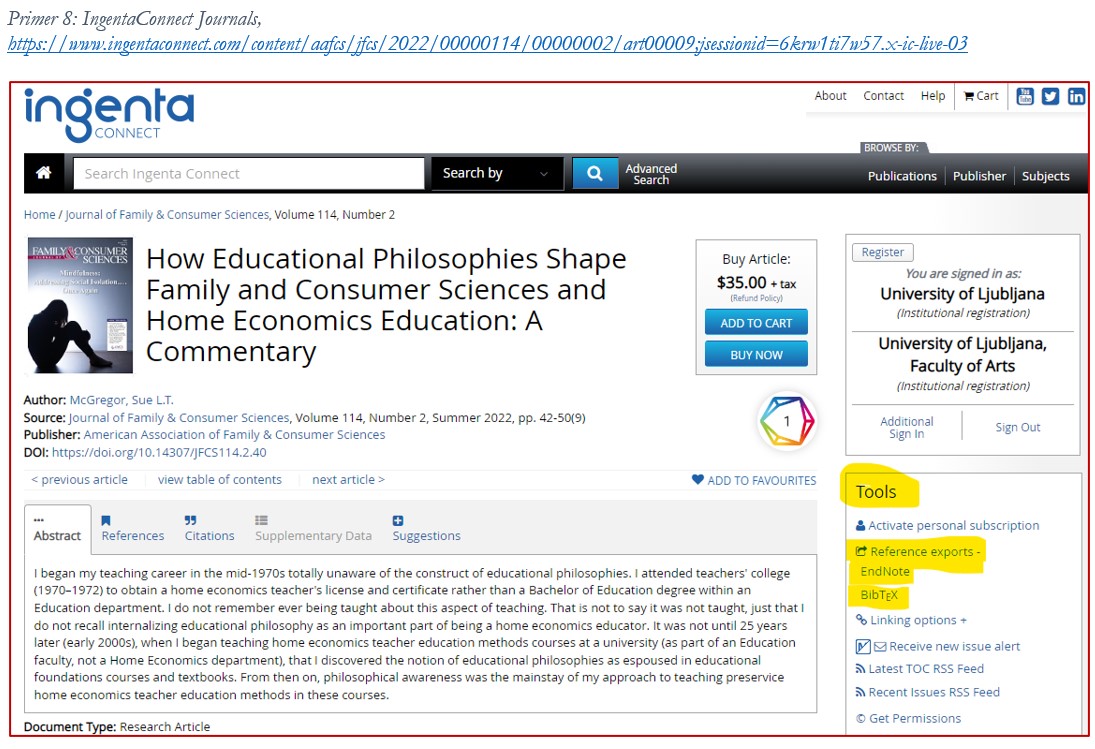
Reference lahko uvozite na več načinov.
Najenostavnejši način za dodajanje člankov v angleščini je povleci in spusti oz. »drag and drop« način. Popolnoma enako dosežemo tudi z metodo Add new > File(s) from computer. Ta način je manj uporaben za vire v slovenščini in za druge tipe virov npr. tiskane knjige, spletne strani ipd.
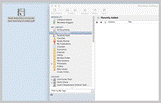
Popolnoma enako dosežete, če PDF-je dodate s kliki na +Add new > File(s) from computer (npr. če imate več člankov shranjenih v isti mapi na računalniku, potem lahko dodate celotno mapo člankov z enim klikom) (Slika 20).
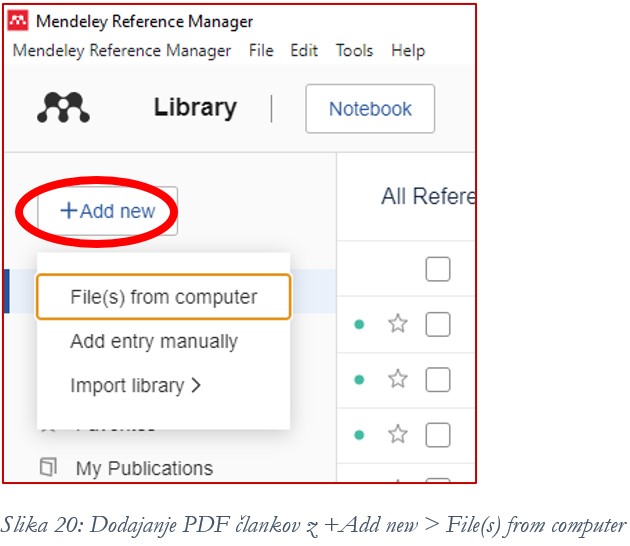
Kadar želite v svojo zbirko dodati reference, ki so tiskane knjige ali pa drugi tipi gradiva, ki jih zaradi različnih razlogov niste mogli dodati z načinom povleci in spusti, pa uporabite datoteke s končnico .RIS. Datoteke z bibliografskimi podatki v formatu .RIS, smo se že naučili poiskati v poglavjih 4.1, 4.2 in 4.3.
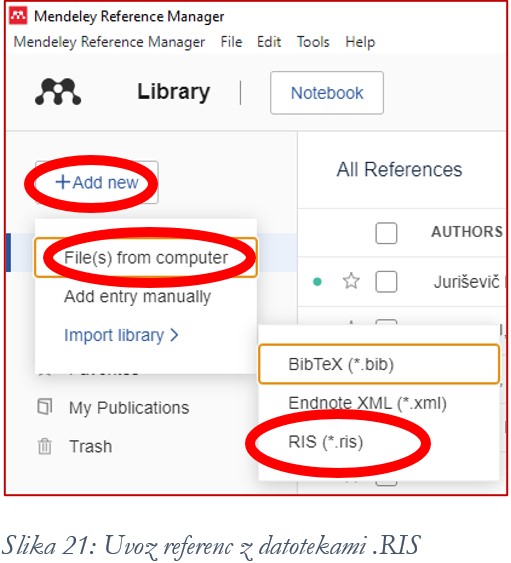
Nato preverite, ali so se pravilno prenesli vsi bibliografski podatki (gl. poglavje 6). Program Mendeley vas bo obvestil, da gre morda za duplikat ali kaj podobnega. Svetujemo, da reference raje preverjate ročno, saj avtomatika ne deluje ravno najbolje.
Taki primeri virov so npr. poglavja iz knjig, ki še niso vnesena v COBISS, pa tudi spletne strani, gesla iz enciklopedij, interni akti, statuti, šolska glasila, razna poročila, učne priprave, katalogi z razstav, računalniški programi, učni načrti, rokopisi itd.
Kliknite na puščico pri »Add« in izberite »Add Entry Manually«. Odpre se posebno okno s polji, ki jih ročno izpolnite (Slika 22). Najprej določite tip gradiva, ki ga vnašate npr. »Encyclopedia Article« za geslo v enciklopediji in dodajte bibliografske podatke, ki so potrebni za pravilno navedbo tega vira (Slika 22 ).
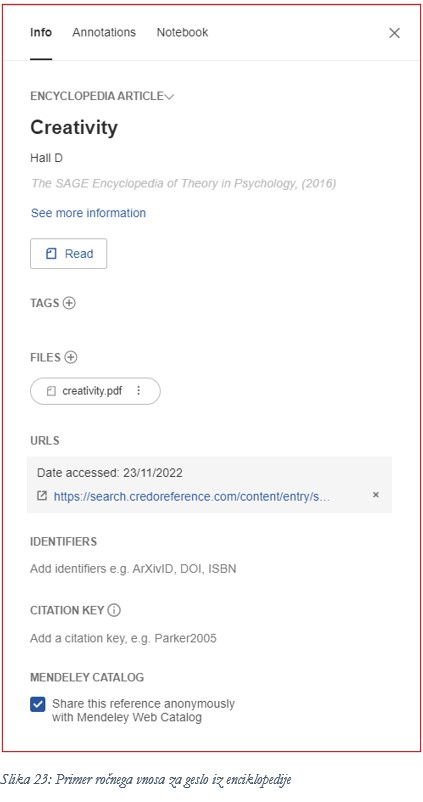
Med brskanjem (navadno člankov) po različnih spletnih straneh, bo »Web Importer« sam prepoznal, kdaj lahko pridobi bibliografske podate o članku oz. kar PDF v celoti. S klikom na rdeč znak Mendeley v orodni vrstici brskalnika se bo prikazalo okno z referencami, ki jih je »Web Importer« našel na trenutno odprti spletni strani. Odločite se, katero boste dodali v vašo zbirko in kliknite na »Add« (Slika 24). Referenco lahko dodate v točno določeno mapo (izberite jo iz seznama »My library«).
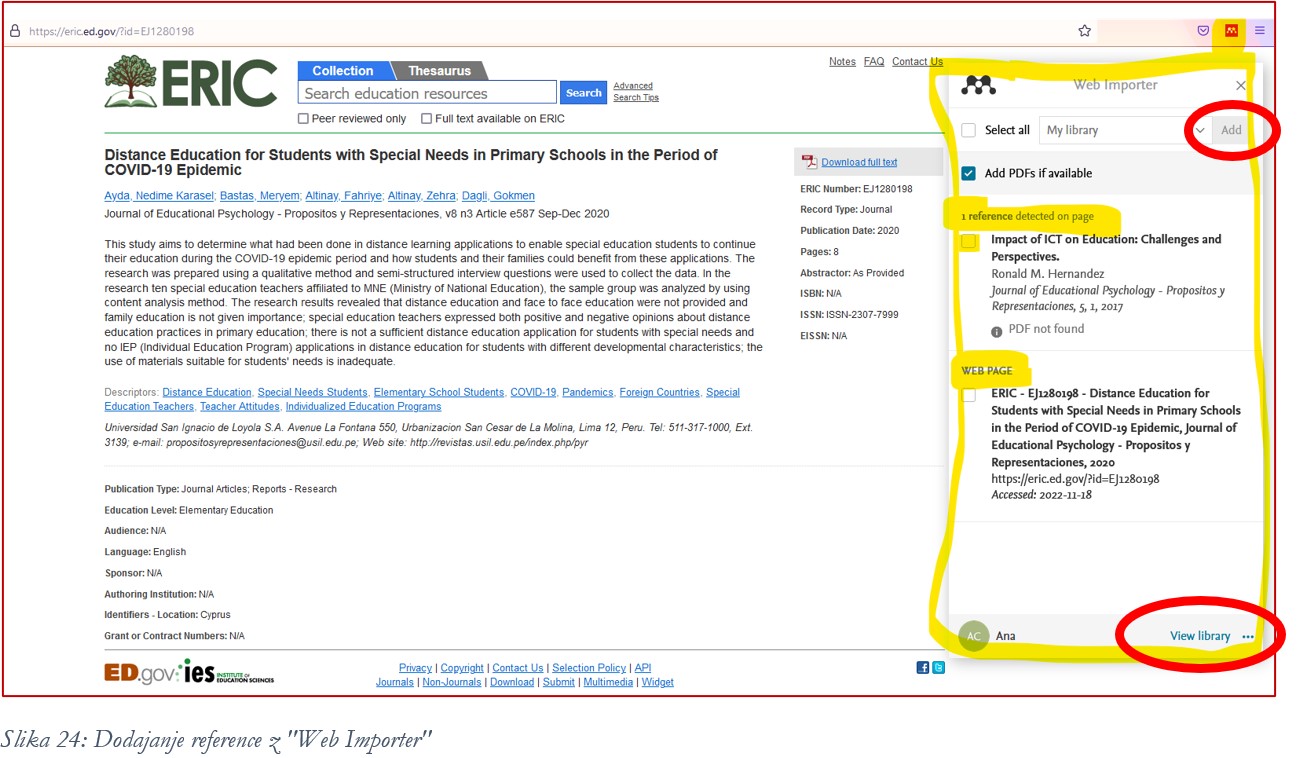
Če je na voljo PDF, se bo le-ta dodal avtomatsko, sicer ga dodate ročno, ko boste urejali/preverjali referenco (Slika 25).
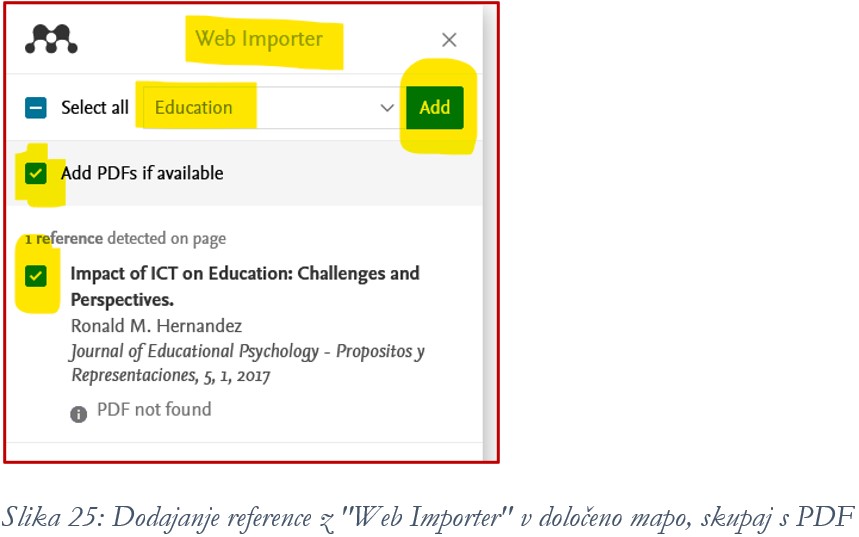
Ob kliku na »View library« (spodaj desno, Slika 24), se bo odprla spletna različica Mendeley-ja, ki jo lahko uporabljate hkrati kot namizno različico, saj se podatki ves čas sinhronizirajo.
Če je PDF članka na voljo, se bo nekje na desni strani zaslona pojavilo rdeče okence z oznako Mendeley-ja in napisom »View PDF«. Po kliku na to okence boste preusmerjeni na PDF članka, ki ga naložite na računalnik (Slika 26).
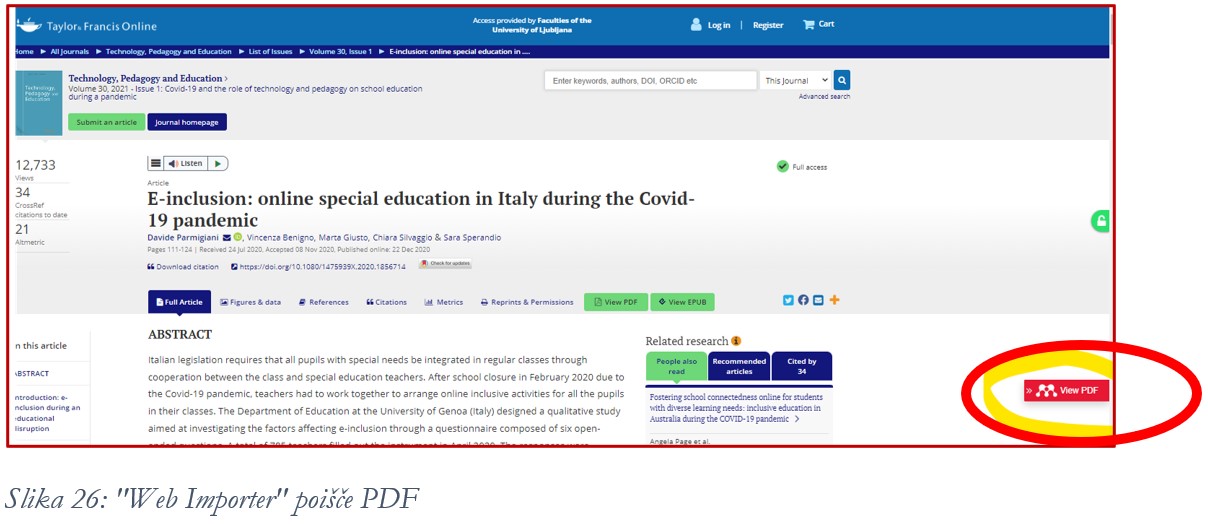
Najenostavnejši način za dodajanje člankov v angleščini je povleci in spusti oz. »drag and drop« način. Popolnoma enako dosežemo tudi z metodo Add new > File(s) from computer. Ta način je manj uporaben za vire v slovenščini in za druge tipe virov npr. tiskane knjige, spletne strani ipd.
- 5.1 Povleci in spusti (»drag and drop«)
- 5.2 Uvoz z datoteko .RIS
- 5.3 Ročno dodajanje referenc
- 5.4 Dodajanje referenc z »Web Importer«
5.1 Postopek z načinom povleci in spusti oz. »drag and drop«
Odprite namizno različico Mendeley in na vašemu računalniku poiščite članek/ke v formatu PDF. PDF-je enostavno povlečete v Mendeley. Program sam najde bibliografske podatke (Slika 19).
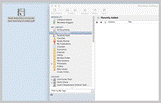
Popolnoma enako dosežete, če PDF-je dodate s kliki na +Add new > File(s) from computer (npr. če imate več člankov shranjenih v isti mapi na računalniku, potem lahko dodate celotno mapo člankov z enim klikom) (Slika 20).
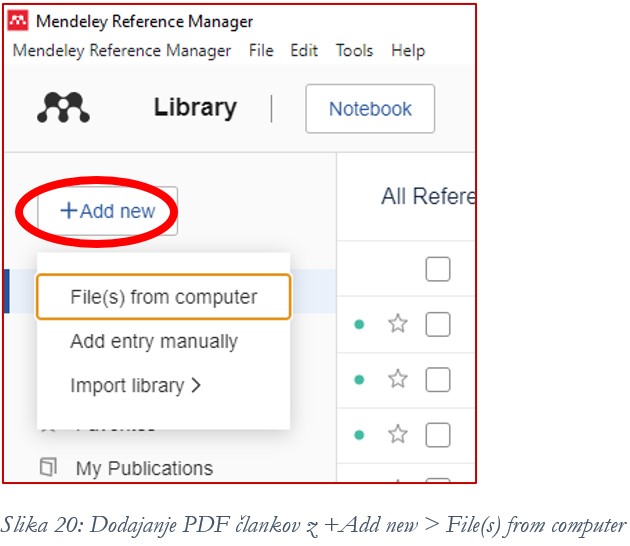
Kadar želite v svojo zbirko dodati reference, ki so tiskane knjige ali pa drugi tipi gradiva, ki jih zaradi različnih razlogov niste mogli dodati z načinom povleci in spusti, pa uporabite datoteke s končnico .RIS. Datoteke z bibliografskimi podatki v formatu .RIS, smo se že naučili poiskati v poglavjih 4.1, 4.2 in 4.3.
5.2 Postopek uvoza referenc z datotekami .RIS
Odprite namizno različico Mendeley. Kliknite na +Add new > Import library > RIS (*.ris). Poiščite mapo Prenosi in datoteko/e .RIS, ki ste jo/jih predhodno prenesli. Po kliku na Odpri, se bo/bodo referenca/e naložila/e v Mendeley (Slika 21).
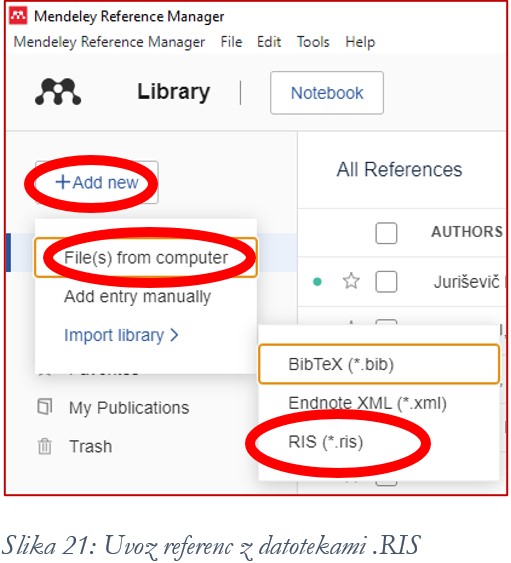
Nato preverite, ali so se pravilno prenesli vsi bibliografski podatki (gl. poglavje 6). Program Mendeley vas bo obvestil, da gre morda za duplikat ali kaj podobnega. Svetujemo, da reference raje preverjate ročno, saj avtomatika ne deluje ravno najbolje.
5.3 Postopek za ročno dodajanje referenc
Kadar za vaš vir ne najdete bibliografskih podatkov, ki bi jih lahko izvozili v formatu s končnico .RIS, uporabite ta način. Referenco ročno dodate v Mendeley.
Taki primeri virov so npr. poglavja iz knjig, ki še niso vnesena v COBISS, pa tudi spletne strani, gesla iz enciklopedij, interni akti, statuti, šolska glasila, razna poročila, učne priprave, katalogi z razstav, računalniški programi, učni načrti, rokopisi itd.
Kliknite na puščico pri »Add« in izberite »Add Entry Manually«. Odpre se posebno okno s polji, ki jih ročno izpolnite (Slika 22). Najprej določite tip gradiva, ki ga vnašate npr. »Encyclopedia Article« za geslo v enciklopediji in dodajte bibliografske podatke, ki so potrebni za pravilno navedbo tega vira (Slika 22 ).
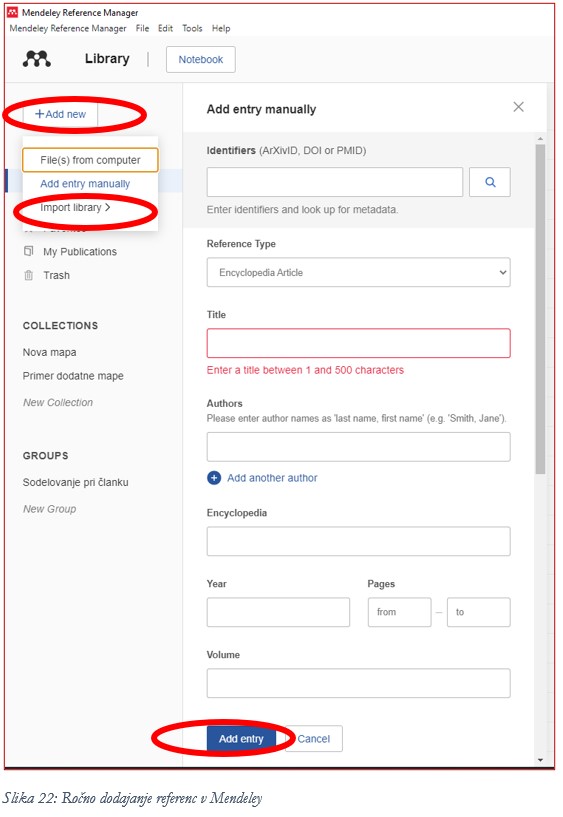
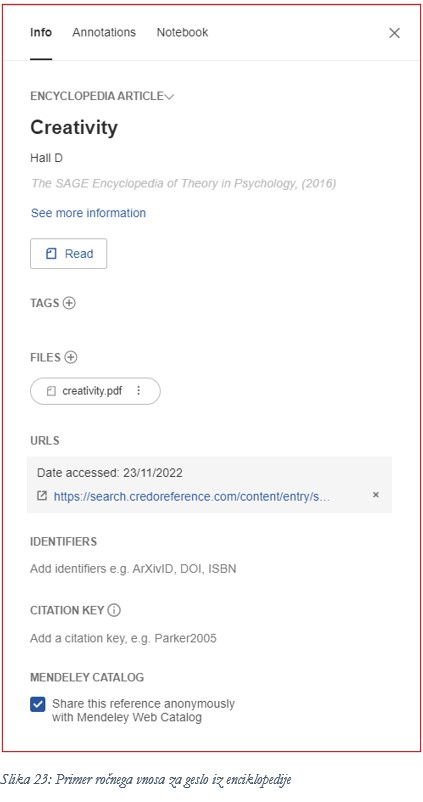
5.4 Dodajanje referenc z uporabo razširitve v brskalniku »Web Importer«
Po temu, ko ste uspešno naložili razširitev »Web Importer« v vaš brskalnik (gl. poglavje 2.3) in se vanj prijavili, lahko reference dodajate tudi na ta način. Najdete ga v zgornjem desnem kotu brskalnika (rdeč znak Mendeley).
Med brskanjem (navadno člankov) po različnih spletnih straneh, bo »Web Importer« sam prepoznal, kdaj lahko pridobi bibliografske podate o članku oz. kar PDF v celoti. S klikom na rdeč znak Mendeley v orodni vrstici brskalnika se bo prikazalo okno z referencami, ki jih je »Web Importer« našel na trenutno odprti spletni strani. Odločite se, katero boste dodali v vašo zbirko in kliknite na »Add« (Slika 24). Referenco lahko dodate v točno določeno mapo (izberite jo iz seznama »My library«).
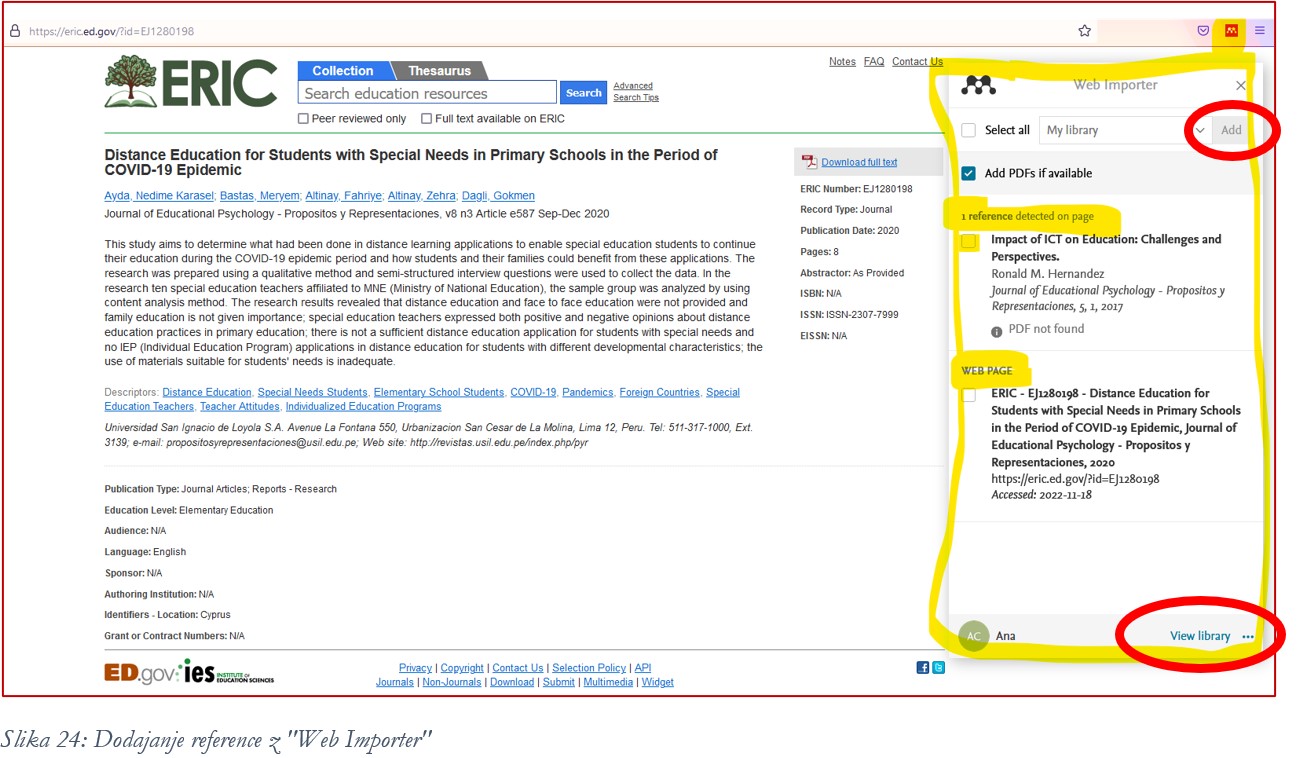
Če je na voljo PDF, se bo le-ta dodal avtomatsko, sicer ga dodate ročno, ko boste urejali/preverjali referenco (Slika 25).
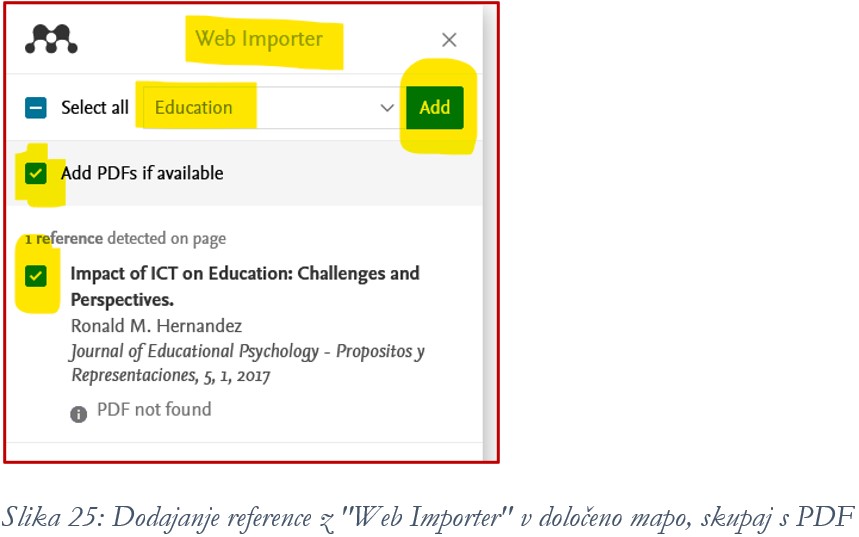
Ob kliku na »View library« (spodaj desno, Slika 24), se bo odprla spletna različica Mendeley-ja, ki jo lahko uporabljate hkrati kot namizno različico, saj se podatki ves čas sinhronizirajo.
Če je PDF članka na voljo, se bo nekje na desni strani zaslona pojavilo rdeče okence z oznako Mendeley-ja in napisom »View PDF«. Po kliku na to okence boste preusmerjeni na PDF članka, ki ga naložite na računalnik (Slika 26).
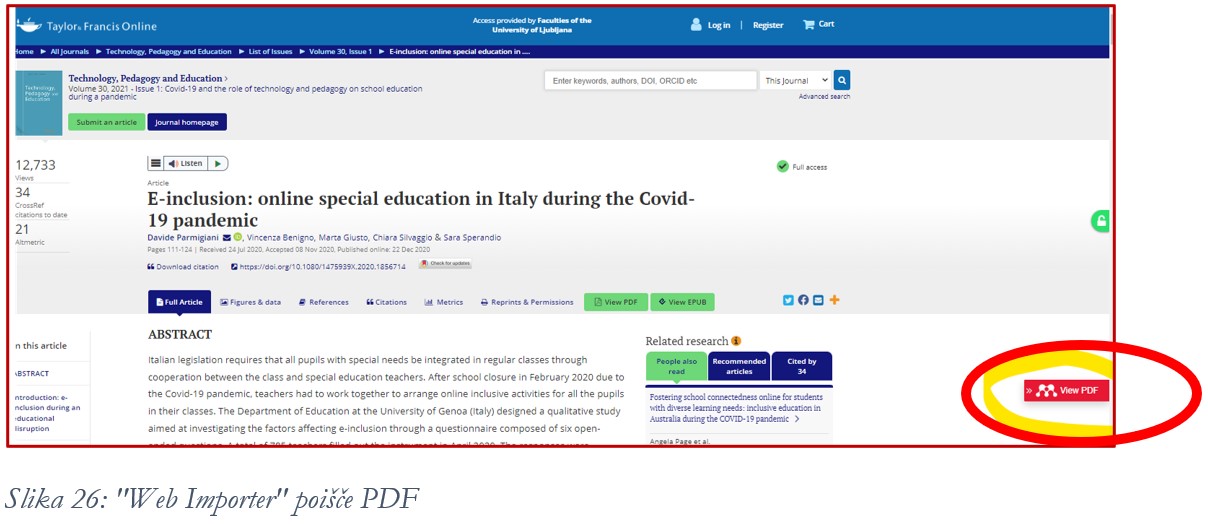
Ker postopki izvoza in uvoza potekajo avtomatično, se lahko pri prenosu določeni podatki izgubijo ali prenesejo napačno. Zato moramo vsako referenco pregledati, ali so pravilno preneseni vsi podatki, npr. ali so izpisana imena avtorjev, letnik revije ipd., ki jih program rabi za pravilno navajanje po določenem standardu. Najprej med referencami poiščite tisto, ki bi jo radi uredili in kliknite nanjo. Bibliografske podatke urejate desno, v okencu Info (Slika 27).
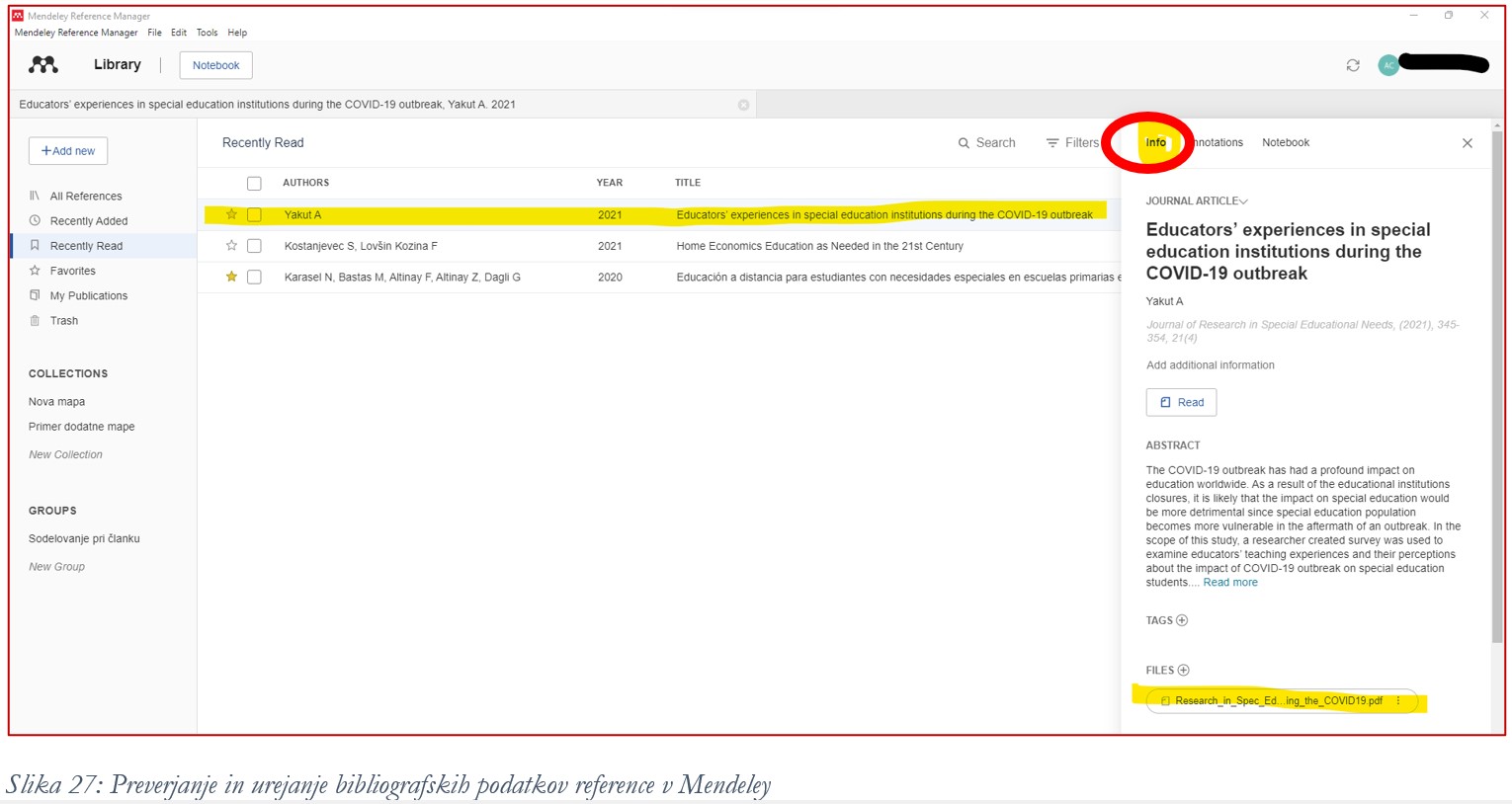
Če podatki niso pravilni, jih popravite ročno. Najlažje je, da odprete PDF članek (ali knjigo, če imate tiskano knjigo) in preverite ustreznost podatkov v vseh poljih. Besedilo v PDF lahko označujete z raznimi barvami, lahko dodajate opombe in vaše zapiske (Annotations, Notebook)(Slika 28).
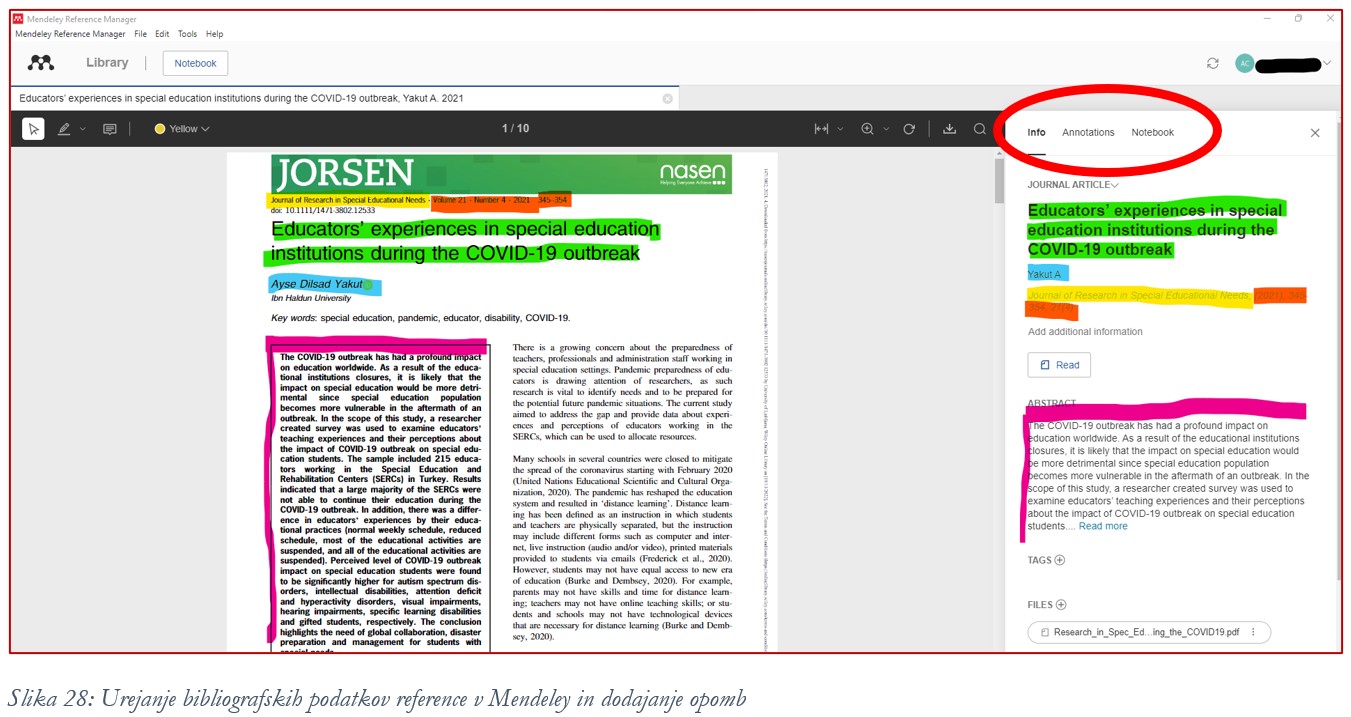
Beležnica (Notebook) je ena za celotno vašo zbirko v Mendeley. Opombe (Annotations) pa se prikažejo le pri posamezni referenci.
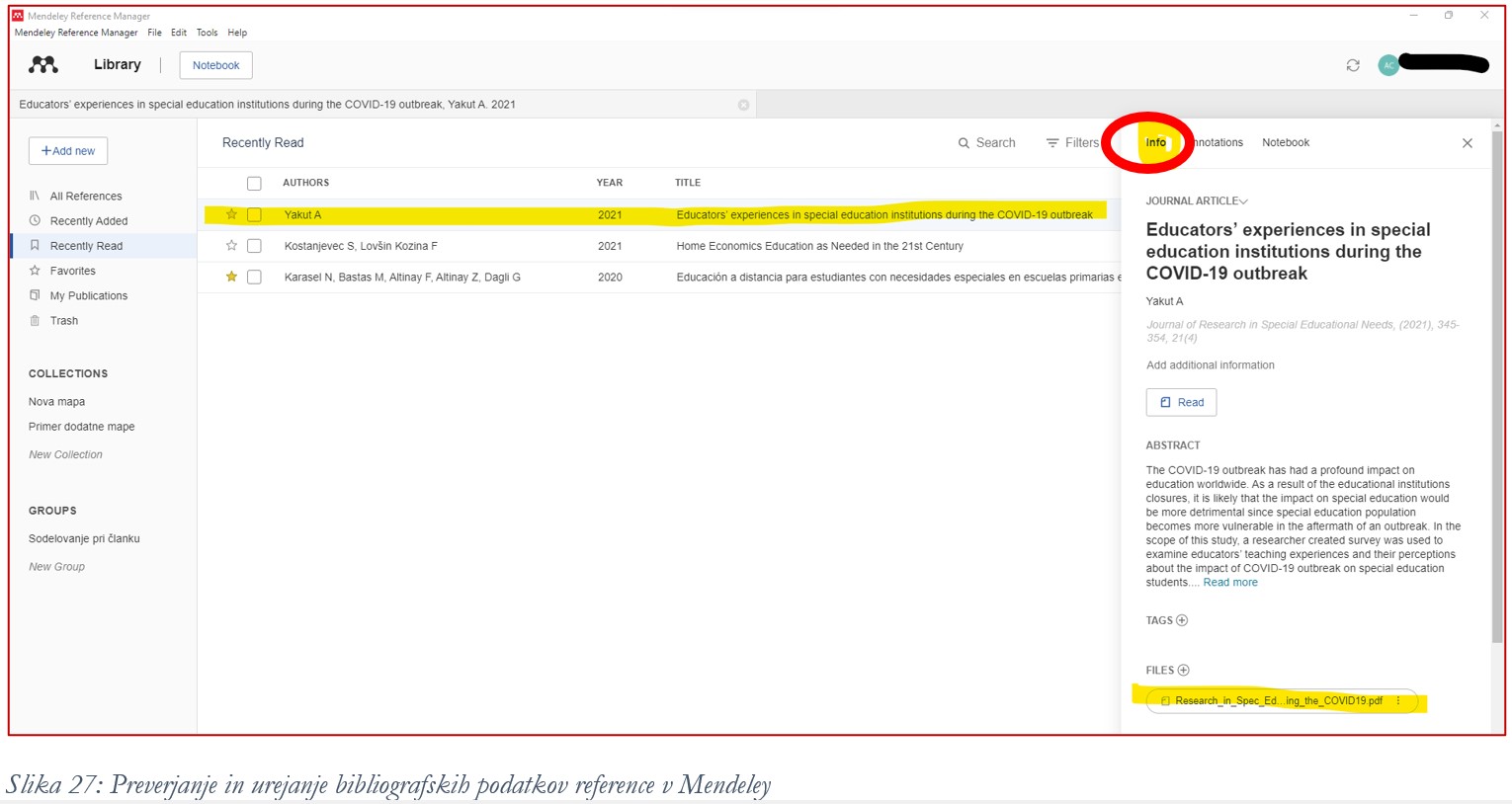
Če podatki niso pravilni, jih popravite ročno. Najlažje je, da odprete PDF članek (ali knjigo, če imate tiskano knjigo) in preverite ustreznost podatkov v vseh poljih. Besedilo v PDF lahko označujete z raznimi barvami, lahko dodajate opombe in vaše zapiske (Annotations, Notebook)(Slika 28).
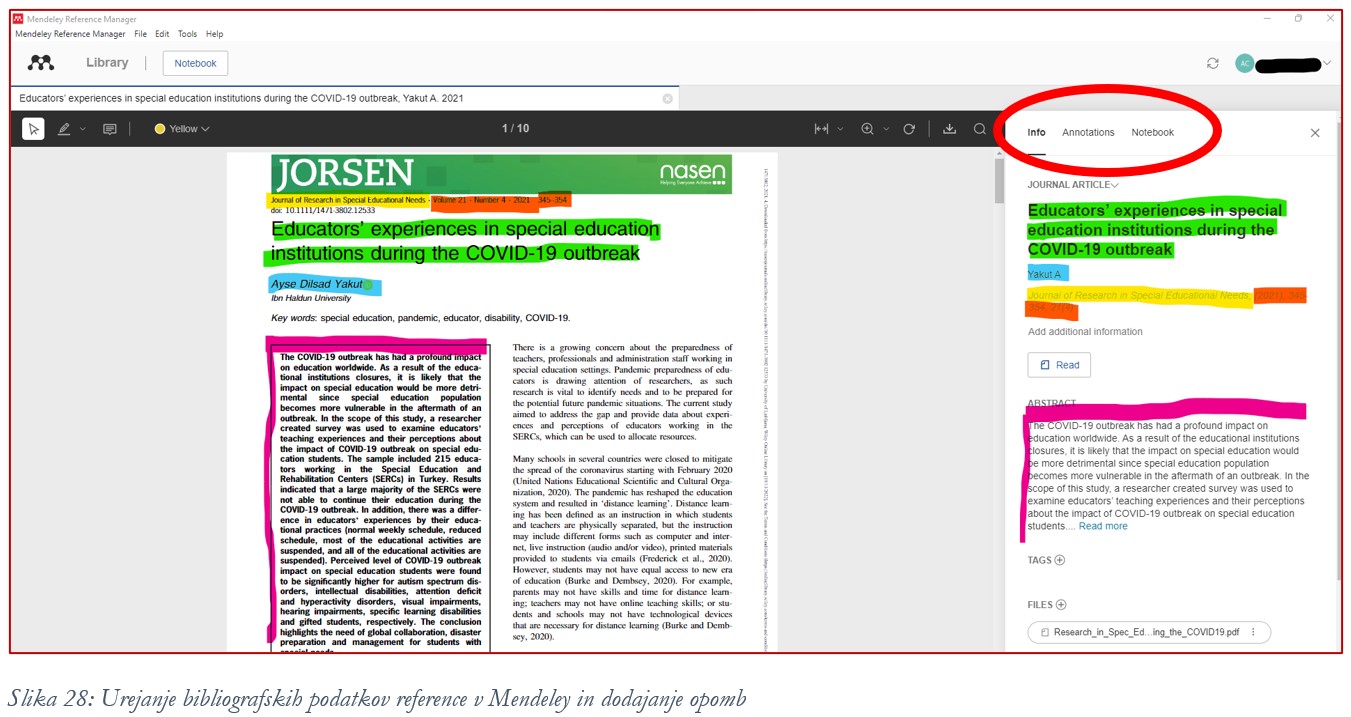
Beležnica (Notebook) je ena za celotno vašo zbirko v Mendeley. Opombe (Annotations) pa se prikažejo le pri posamezni referenci.
Uporaba referenc v Word-u je četrti korak, ki se ga lahko lotimo, ko že imamo vsaj nekaj referenc dodanih in urejenih v osebni zbirki Mendeley. Vtičnik Mendeley Cite že imate nameščen v Word-u (gl. poglavje 2.2). Preverite, da ste vpisani v račun Mendeley z vašim uporabniškim imenom in geslom.
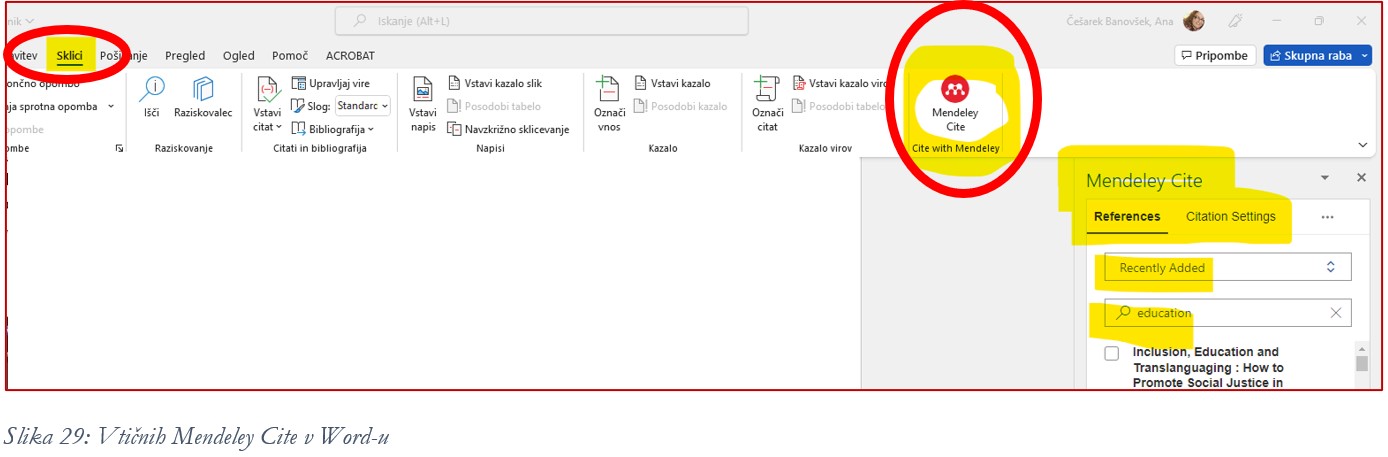
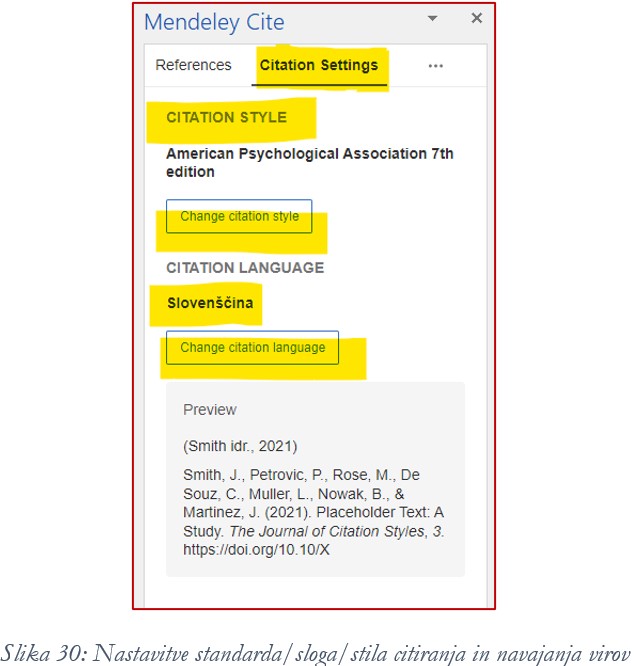
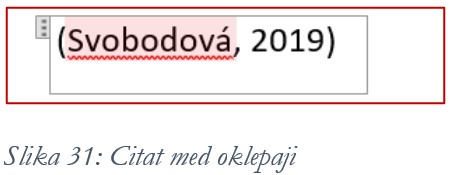
Če želite vstaviti več citatov hkrati, jih izberete in kliknete na »Insert (x) Citations«. Možno je tudi, da najprej dodate en citat, nato pa kliknete nanj, poiščete drugo referenco (ali več), jo izberete in kliknite na »Save Changes«. Znotraj istega oklepaja in zaklepaja se bosta tako izpisali obe referenci (Slike 32, 33, 34).

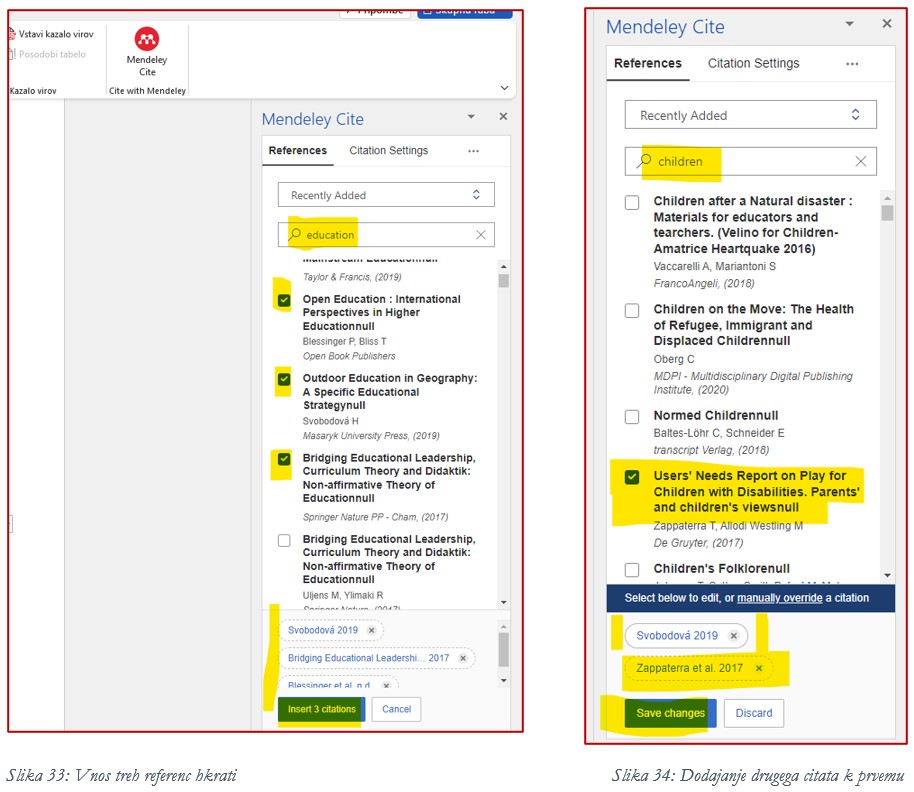
Preden dokument oddate (npr. mentorju ali v objavo reviji), morate seznam literature obvezno preveriti. Če ugotovite, da določeni podatki manjkajo, jih popravite pri posamezni referenci v Mendeley-u (in ne v Word-!). Nato seznam literature osvežite (klik na tri pikice in »Update From Library«). Določenih podatkov žal ne boste mogli popraviti drugače kot ročno v Word-u (gl. poglavje 6). Ročni popravki se bodo morda ob naslednji posodobitvi pobrisali. To je potrebno dodatno preverjati.
Pomembno pri pisanju tekstov v slovenščini:
Mendeley je v letu 2022 dodal možnost citiranja in navajanja virov v slovenščini. To nastavite v Sklici > Mendeley Cite > Citation Settings > Citation Language
Morda določenih angleških izrazov ne boste mogli popraviti (npr. znak "&" v veznik "in", "Ed." v "ur.", "pp." v "str." …). To naj vas tekom pisanja teksta ne moti, ker boste končne popravke uredili šele na koncu, preden boste tekst oddali profesorju/mentorju.
Dopolnitev citata med oklepaji z »Edit Reference«:
Pri posamezni referenci lahko dodamo nek dodatek npr. številko strani, ali pa besedico »npr.«. Pogosto je podatek o številki strani obvezen (odvisno od načina citiranja, ki ste ga izbrali). Če želite dopolniti referenco, jo najprej dodate z »Insert Citation«, nato pa kliknite nanjo (Slika 35) in odprlo se bo okno »Edit Reference«.
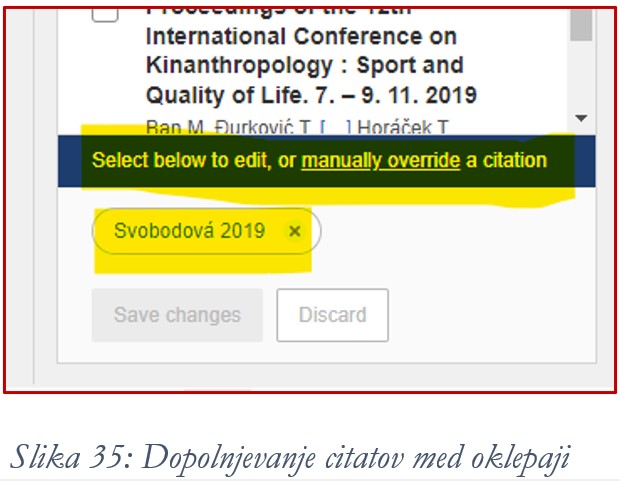
Vpišete lahko predpono (Prefix) ali pripono (Suffix) (Slika 36).
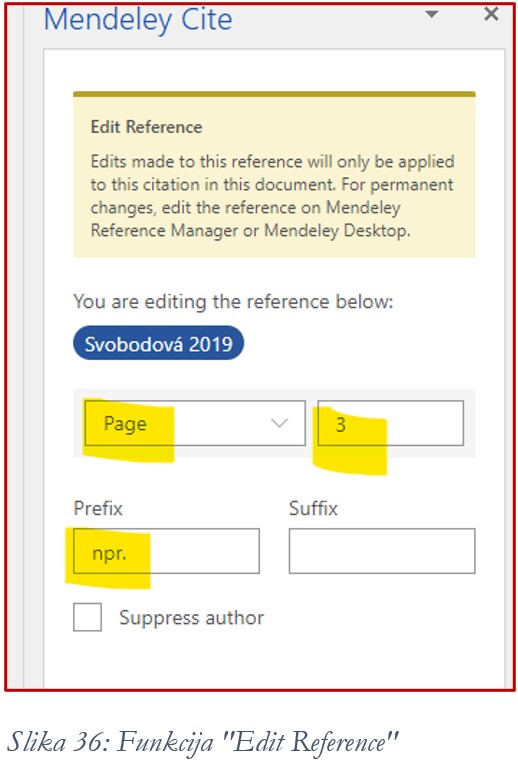
Ob kliku na spustni seznam si oglejte še druge možnosti, katere podatke lahko dodate v referenco. Možnost imate tudi, da pri navedbi izpustite priimek avtorja (»Suppress author«) in v določenih primerih navedete le letnico. Te spremembe uredite le pri posamezni referenci, npr. ko se prvič pojavi (Slika 37).

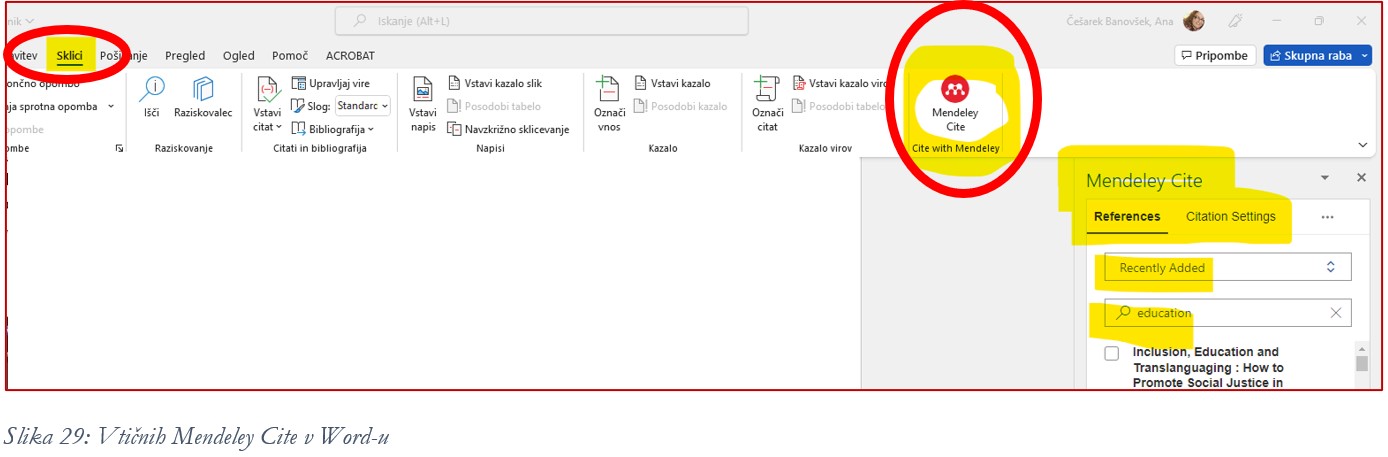
- 7.1 Nastavitev standarda
- 7.2 Citiranje med besedilom
- 7.3 Seznam virov in literature
- 7.4 Popravljanje referenc
7.1 Nastavite standard/slog/stil citiranja in navajanja virov
S klikom na Sklici > Mendeley Cite > Citation Settings nastavite oz. spremenite standard/stil/slog citiranja skozi celotno besedilo (npr. APA7). Nastavite tudi jezik v slovenščino, če pišete tekst v slovenščini (Slika 30).
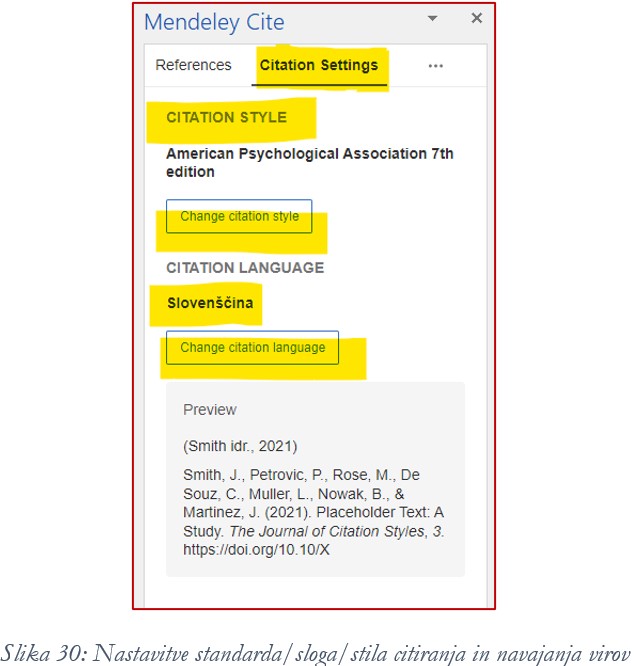
7.2 Citiranje med besedilom
Ko pišete neko besedilo v Word-u, se s kurzorjem postavite na mesto, kjer želite dodati referenco in kliknite na zavihek Sklici > Mendeley Cite (Slika 29). V iskalniku poiščite referenco, ki jo želite citirati. Iščete po svoji lastni zbirki, ki ste jo predhodno ustvarili. Iskalnik išče po katerikoli besedi, ki se pojavi v bibliografskih podatkih pri referencah. Največkrat uporabimo priimek avtorja ali pa del naslova. Nato kliknete na »Insert Citation«. Med besedilo se bo avtomatično vstavil citat (Slika 31).
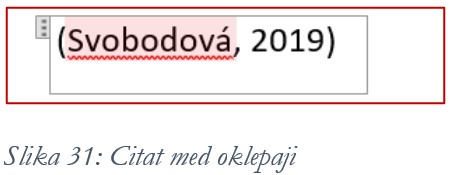
Če želite vstaviti več citatov hkrati, jih izberete in kliknete na »Insert (x) Citations«. Možno je tudi, da najprej dodate en citat, nato pa kliknete nanj, poiščete drugo referenco (ali več), jo izberete in kliknite na »Save Changes«. Znotraj istega oklepaja in zaklepaja se bosta tako izpisali obe referenci (Slike 32, 33, 34).

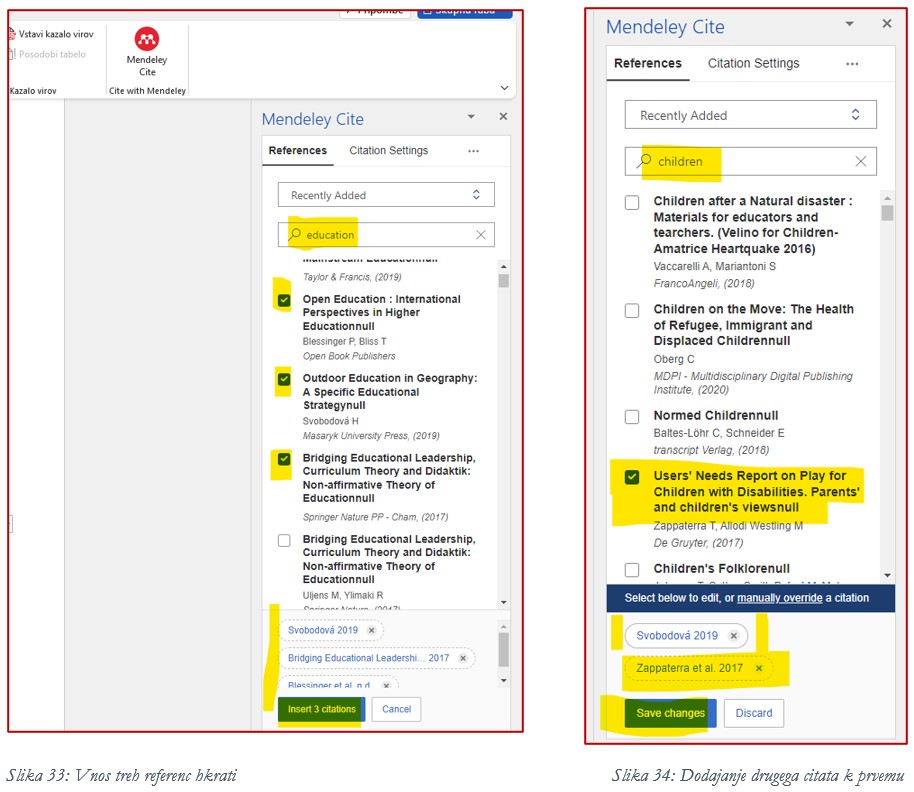
7.3 Seznam virov in literature
V vsakem dokumentu je prvič potrebno vstaviti bibliografijo, kar naredite tako, da kliknete na Sklici > Mendeley Cite > More. Seznam vseh virov, ki ste jih v dokument dodali iz Mendeley-a, se bo prikazal tam, kjer ste se postavili s kurzorjem (navadno na koncu dokumenta).
Preden dokument oddate (npr. mentorju ali v objavo reviji), morate seznam literature obvezno preveriti. Če ugotovite, da določeni podatki manjkajo, jih popravite pri posamezni referenci v Mendeley-u (in ne v Word-!). Nato seznam literature osvežite (klik na tri pikice in »Update From Library«). Določenih podatkov žal ne boste mogli popraviti drugače kot ročno v Word-u (gl. poglavje 6). Ročni popravki se bodo morda ob naslednji posodobitvi pobrisali. To je potrebno dodatno preverjati.
7.4 Popravljanje in dopolnjevanje vstavljenih referenc
Če opazite, da se reference v oklepaju in/ali v seznamu literature niso pravilno izpisale, npr. manjka avtor, naslov revije, letnica ali kateri drug ključen podatek, potem to popravite v zapisu te reference v Mendeley (Info) in ne v Word-u!
Pomembno pri pisanju tekstov v slovenščini:
Mendeley je v letu 2022 dodal možnost citiranja in navajanja virov v slovenščini. To nastavite v Sklici > Mendeley Cite > Citation Settings > Citation Language
Morda določenih angleških izrazov ne boste mogli popraviti (npr. znak "&" v veznik "in", "Ed." v "ur.", "pp." v "str." …). To naj vas tekom pisanja teksta ne moti, ker boste končne popravke uredili šele na koncu, preden boste tekst oddali profesorju/mentorju.
Dopolnitev citata med oklepaji z »Edit Reference«:
Pri posamezni referenci lahko dodamo nek dodatek npr. številko strani, ali pa besedico »npr.«. Pogosto je podatek o številki strani obvezen (odvisno od načina citiranja, ki ste ga izbrali). Če želite dopolniti referenco, jo najprej dodate z »Insert Citation«, nato pa kliknite nanjo (Slika 35) in odprlo se bo okno »Edit Reference«.
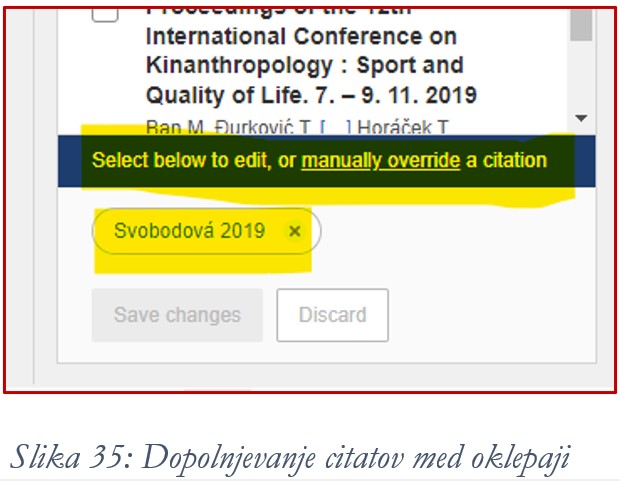
Vpišete lahko predpono (Prefix) ali pripono (Suffix) (Slika 36).
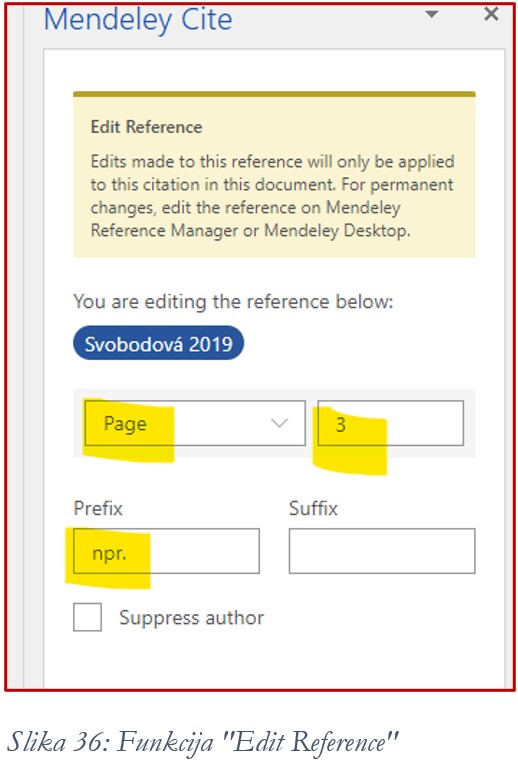
Ob kliku na spustni seznam si oglejte še druge možnosti, katere podatke lahko dodate v referenco. Možnost imate tudi, da pri navedbi izpustite priimek avtorja (»Suppress author«) in v določenih primerih navedete le letnico. Te spremembe uredite le pri posamezni referenci, npr. ko se prvič pojavi (Slika 37).

8.1 Organizacija referenc in kreiranje map
Kako si boste organizirali reference v vaši osebni zbirki Mendeley, je povsem vaša odločitev. Vse reference se privzeto shranijo v »All References«. Nove mape ustvarite pri »Collections«, s klikom na »New Collection« (Slika 38). Sem lahko shranite reference npr. glede na temo, avtorja, leto ipd. Pomembno je, da veste, da iskalnik v Mendeley (in v vtičniku v Word-u) išče po vseh poljih, zato boste reference našli v vsakem primeru (ne glede na to, v kateri mapi so shranjene).
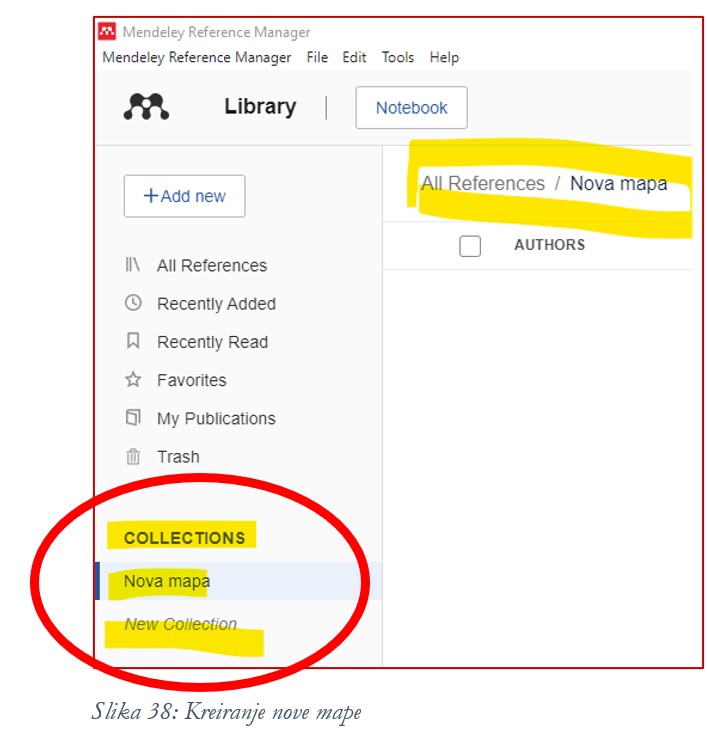
Vse reference lahko kadarkoli pogledate pod »All References«. Nedavno dodane reference vidite pod »Recently Added«. Če referenco označite z rumeno zvezdico, se bo shranila med priljubljene in bo vidna pod »Favorites«. Ko še enkrat kliknete na zvezdico, referenco odznačite in ni več shranjena med priljubljene (Slika 39).
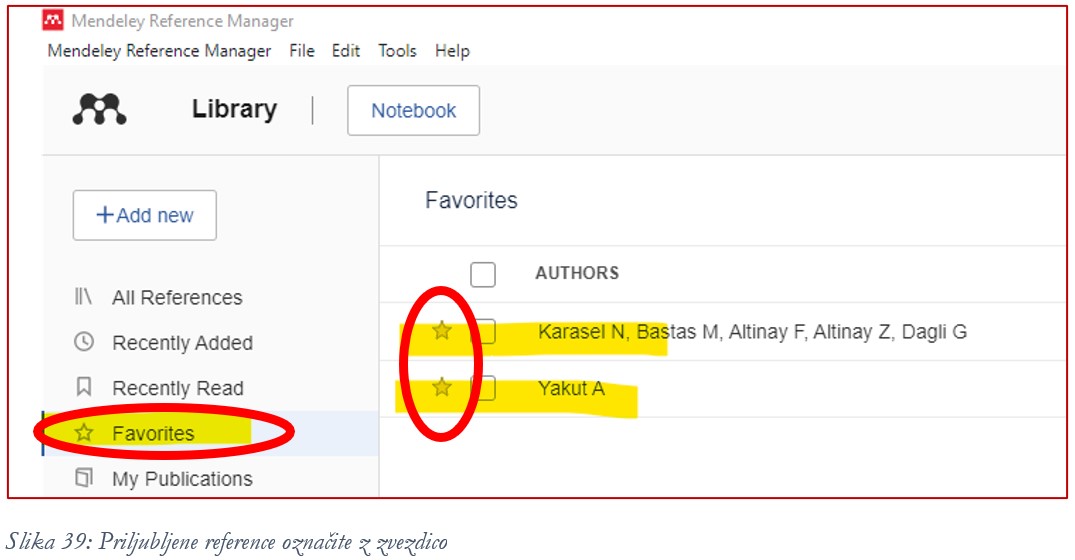
Kadar pišete nek tekst v soavtorstvu, si lahko z drugimi sodelavci/kolegi delite reference v isti mapi. Pogoj je, da vsi sodelujoči uporabljate Mendeley. Mapo kreira eden s klikom na »New Group« in doda e-mail naslove vseh, ki bodo nato imeli dostop do te mape (Slike 40, 41, 42). Sodelujočim se dodeli različne vloge (npr. lahko dodajo reference ali ne, lahko dopisujejo podatke, podčrtujejo tekste v PDF-jih ipd.)
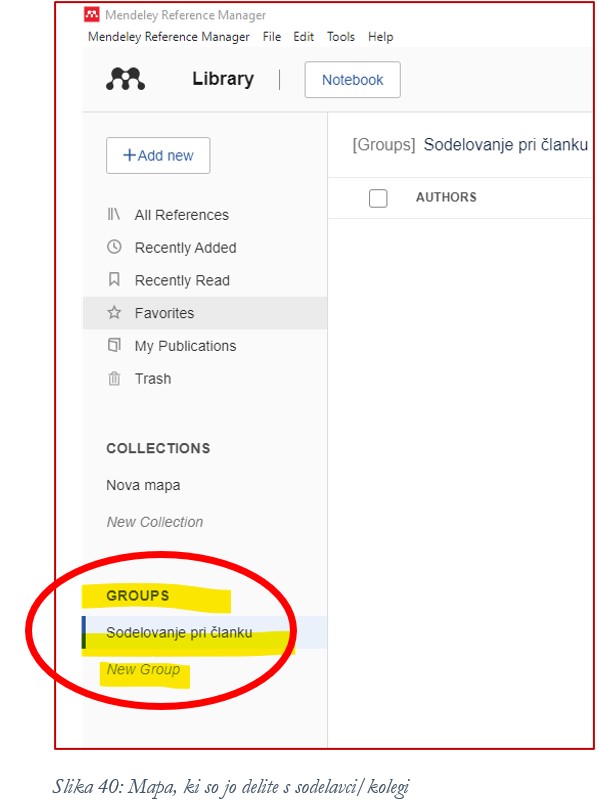
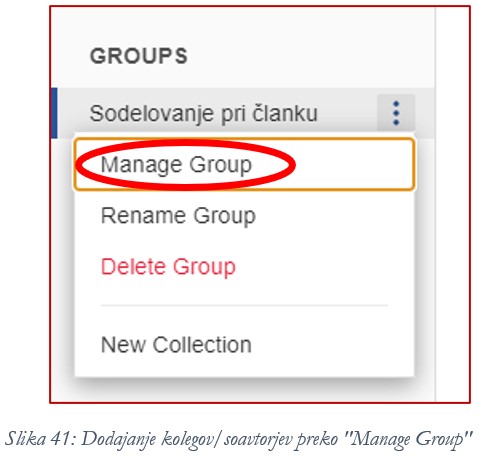
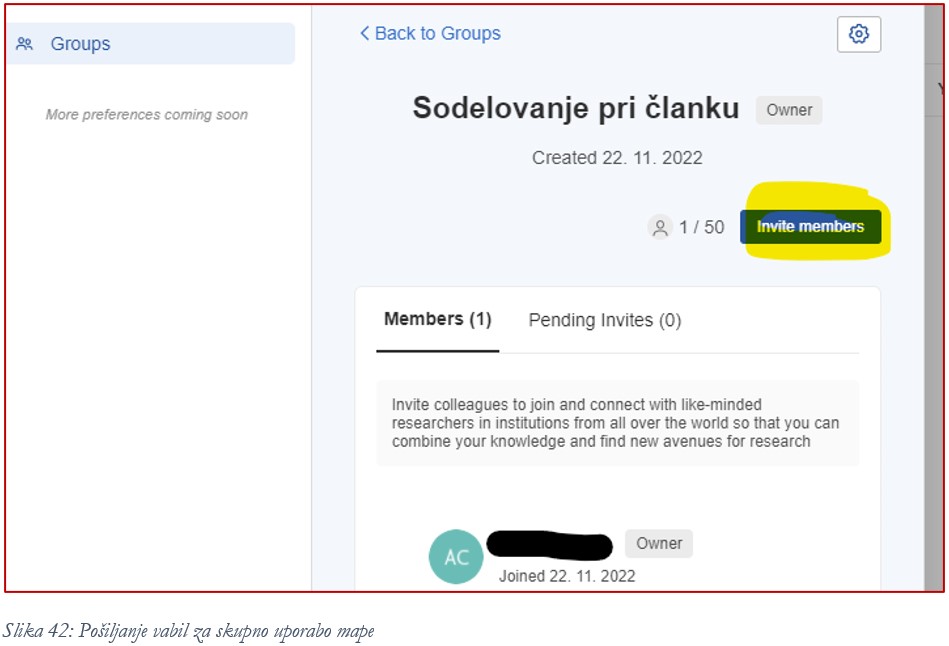
8.2 Uvoz referenc iz drugih programov za organiziranje virov (npr. EndNote)
V Mendeley lahko uvozite podatke v formatih BibTeX (.bib), EndNote XML (.xml) in RIS (.ris).
Najprej izvozite vašo celotno zbirko iz EndNote ali drugega programa za organiziranje virov v enega od zgoraj naštetih formatov. V namizni različici EndNote najdete možnost +Add new > Import library in izberete format (Slika 43).
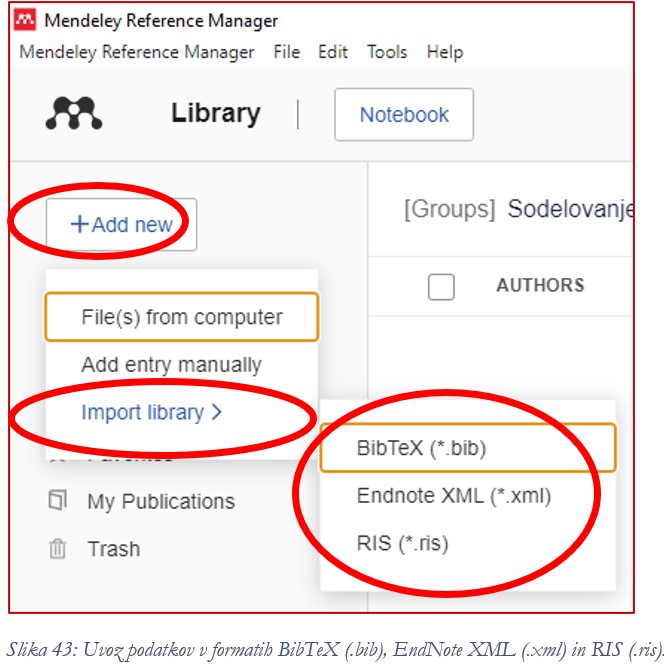
Če imate vire pripravljene le kot seznam v Word-u, obstaja možnost, da ji pretvorite v enega od zgoraj naštetih formatov (gl. poglavje 5.4 v vodiču EndNote - Program za organiziranje virov in citiranje). Slednje vam sicer ne priporočamo za vire v slovenščini.
EndNote - Program za organiziranje virov in citiranje
Spletni dostopi do naročenih tujih revij knjižnice
Citiranje in navajanje virov po 7. verziji APA stardardov
Connected papers - iskalnik znanstvene literature
E-raziskovalec
Google Učenjak
Izobraževanje uporabnikov
Revije - mesečne novosti
Vodič za raziskovalce – osnovne informacije
Spletni dostopi do naročenih tujih revij knjižnice
Citiranje in navajanje virov po 7. verziji APA stardardov
Connected papers - iskalnik znanstvene literature
E-raziskovalec
Google Učenjak
Izobraževanje uporabnikov
Revije - mesečne novosti
Vodič za raziskovalce – osnovne informacije


