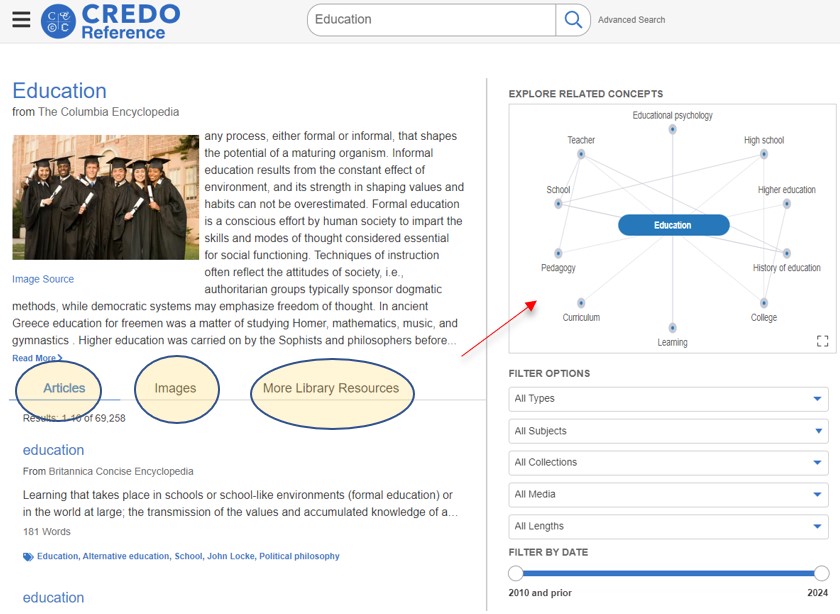Referenčna zbirka Credo je priročna digitalna zbirka za raziskovanje različnih tem, saj vsebinsko pokriva vsa področja visokošolskega izobraževanja. Zbirka Credo Online Reference Service, Academic Core Collection je dostopna z lokacij Univerze v Ljubljani, CTK in NUK in preko oddaljenega dostopa za študente, alumne in osebje UL, ki so člani knjižnic UL, CTK in NUK.
Uvod | Predstavitev uporabe referenčne zbirke Credo | Vrste iskanj | Zanimivi slovenski viri | Zanimivi tuji viri

Uvod | Predstavitev uporabe referenčne zbirke Credo | Vrste iskanj | Zanimivi slovenski viri | Zanimivi tuji viri

dr. Ksenija Rivo
enciklopedije, leksikoni, biografski leksikoni, slovarji, definicije pojmov
Credo Online Reference Service, Academic Core Collection je zbirka, ki vsebuje podatke, kot so razlaga pojmov, biografski podatki, bibliografije in eseji o avtorjih. Vsebuje več kot 700 referenčnih del (enciklopedije, atlasi, slovarji, priročniki, biografski leksikoni itd.) z različnih strokovnih področij (filozofija, glasba, geografija, jezikoslovje, likovne umetnosti, medicina, naravoslovje, pravo, psihologija, sociologija, tehnika, verstva, zgodovina itd.) številnih založnikov, med njimi tudi ABC-CLIO, Cambridge University Press in druge pomembne univerzitetne založbe, Elsevier, Penguin, Routledge, SAGE, Springer, Wiley-Blackwel itn.).
Vmesnik Credo ponuja različna orodja, ki omogočajo iskanje definicij pojmov, oseb, slikovnega gradiva ipd. ter zvočno predvajanje in prevajanje besedil; celotna besedila posameznih člankov pa lahko shranimo tudi v PDF formatu. Posebnost Creda je iskalna možnost »mind map«, ki prikaže rezultate iskanj v obliki miselnih vzorcev (mreže tematsko povezanih pojmov).
Vmesnik Credo ponuja različna orodja, ki omogočajo iskanje definicij pojmov, oseb, slikovnega gradiva ipd. ter zvočno predvajanje in prevajanje besedil; celotna besedila posameznih člankov pa lahko shranimo tudi v PDF formatu. Posebnost Creda je iskalna možnost »mind map«, ki prikaže rezultate iskanj v obliki miselnih vzorcev (mreže tematsko povezanih pojmov).
V zbirki Credo Reference je na voljo več načinov iskanja: osnovno iskanje, napredno iskanje, iskanje po področjih, temah, naslovih in iskanje v obliki miselnih vzorcev (»Mind Map«)).
Na začetni strani lahko takoj raziskujemo po področjih, ki zajemajo različna tematska področja, urejena po abecednem vrstnem redu.
Slika 1: Iskanje po področjih
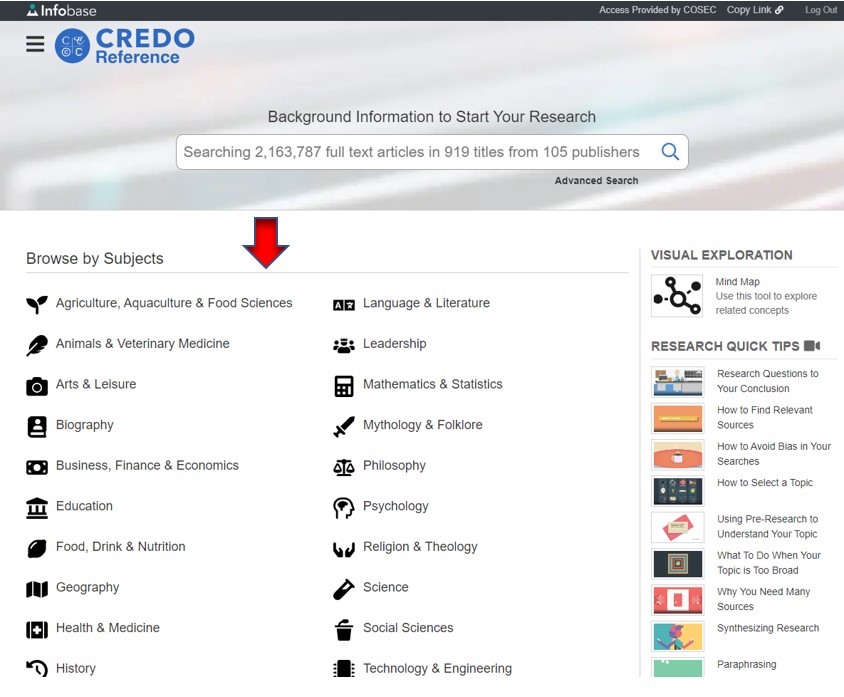
Iskanje poteka prek menijskega gumba v zgornjem levem kotu brskalnika, kjer iz spustnega seznama izberemo vrsto iskanja. Pri iskanju po zbirki CREDO Reference lahko nastavimo tudi jezik vmesnika (»Translate«); zaenkrat je na voljo 8 jezikov (slovenščina ni na voljo).
Slika 2: Možnosti iskanja in nastavitev
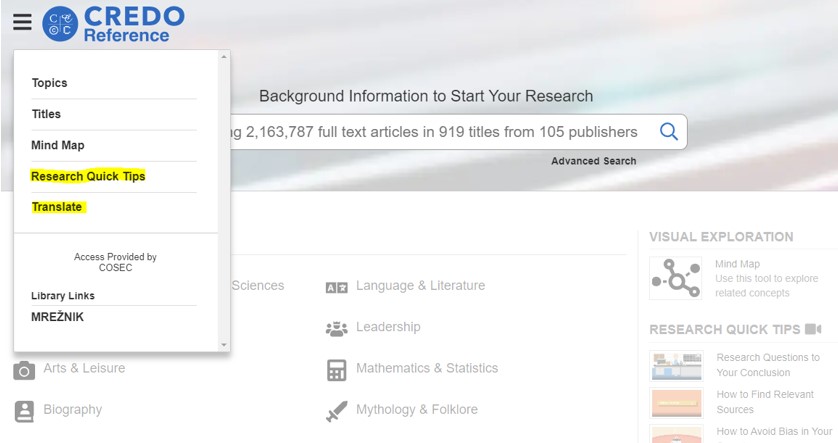
Za bolj učinkovito iskanje so na voljo videoposnetki z nasveti o oblikovanju informacijskih poizvedb (»Research Quick Tips«), ki se nahajajo v spustnem seznamu menijskega gumba.
Slika 3: Navodila za učinkovito iskanje
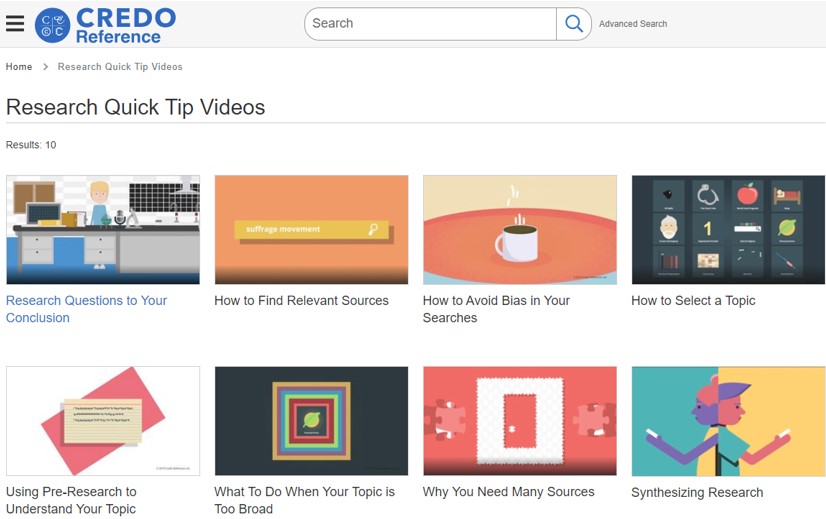
Na začetni strani lahko takoj raziskujemo po področjih, ki zajemajo različna tematska področja, urejena po abecednem vrstnem redu.
Slika 1: Iskanje po področjih
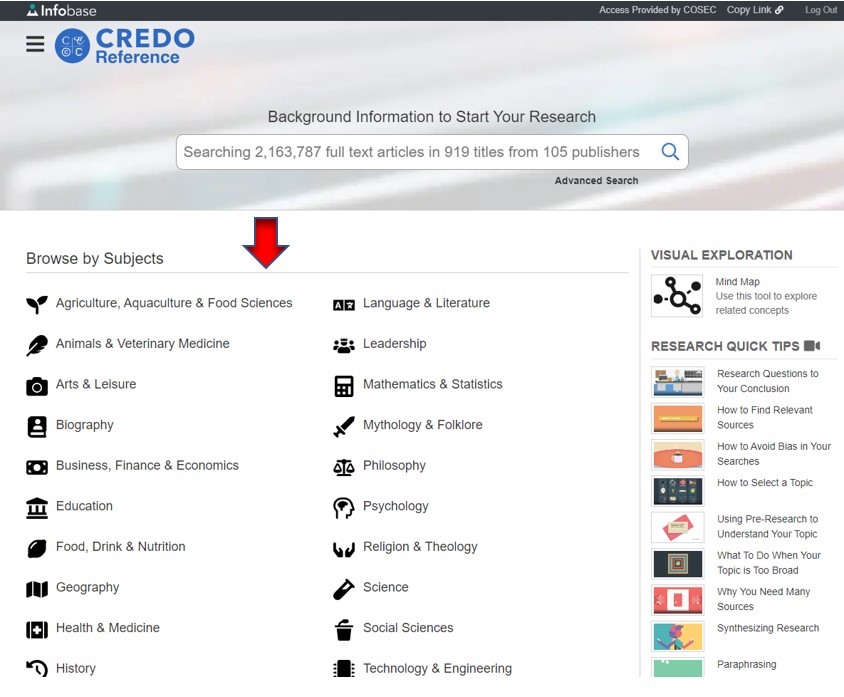
Iskanje poteka prek menijskega gumba v zgornjem levem kotu brskalnika, kjer iz spustnega seznama izberemo vrsto iskanja. Pri iskanju po zbirki CREDO Reference lahko nastavimo tudi jezik vmesnika (»Translate«); zaenkrat je na voljo 8 jezikov (slovenščina ni na voljo).
Slika 2: Možnosti iskanja in nastavitev
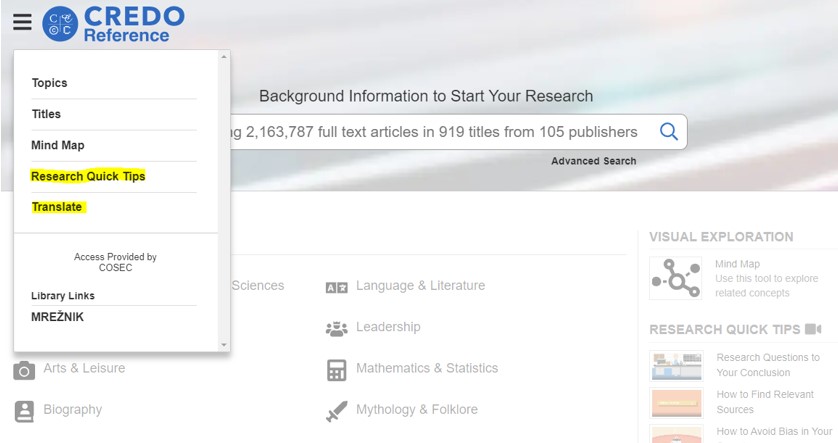
Za bolj učinkovito iskanje so na voljo videoposnetki z nasveti o oblikovanju informacijskih poizvedb (»Research Quick Tips«), ki se nahajajo v spustnem seznamu menijskega gumba.
Slika 3: Navodila za učinkovito iskanje
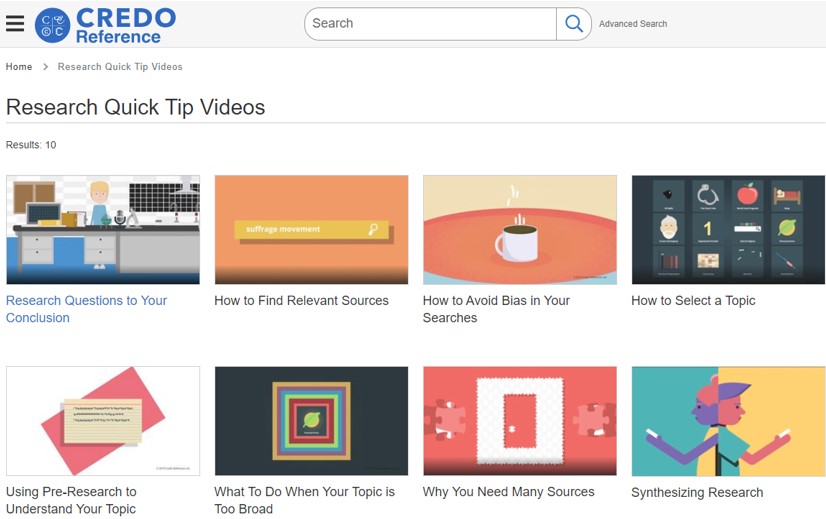
- Osnovno iskanje
- Napredno iskanje
- Iskanje po področjih
- Iskanje po naslovih
- Iskanje po miselnih vzorcih
Osnovno iskanje
Z vnosom iskalnih besed v iskalno polje se prikažejo rezultati poizvedbe, možnost omejitve poizvedbe s filtri in povezave na druge sorodne vire.
Slika 4: Osnovno iskanje
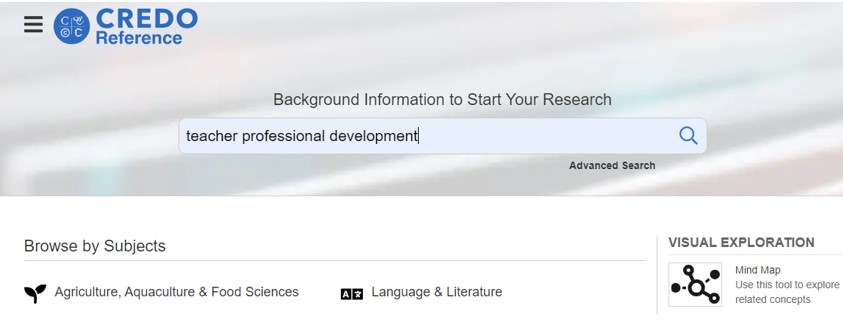
Rezultati se prikažejo v več zavihkih, in sicer so razvrščeni na članke (»Articles«), slikovno gradivo (»Images«) in druge informacijske vire (»More Library Resources«), npr. različne podatkovne baze.
Slika 5: Prikaz rezultatov osnovnega iskanja
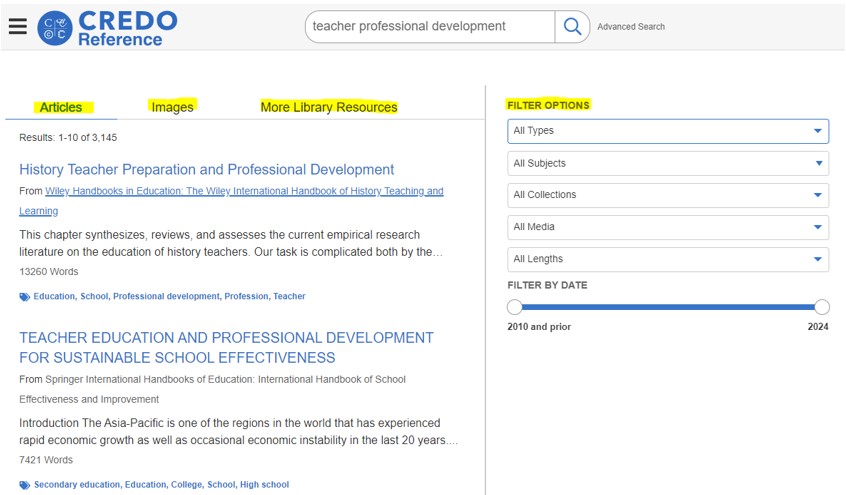
Ob vsakem rezultatu je navedba vira in povezava do sorodnih tematskih področij.
Slika 6: Podatki o rezultatu iskanja
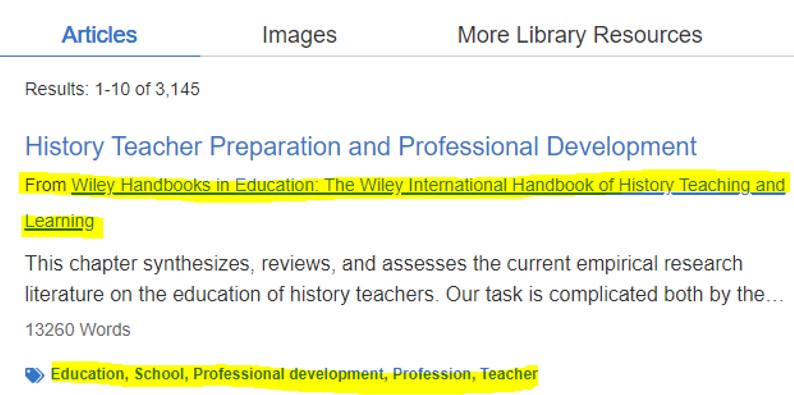
S klikom na določen rezultat se prikaže celotno besedilo prispevka z navedbo sorodnih iskalnih poizvedb in sorodnih člankov na desni strani ter možnostjo iskanja v drugih podatkovnih zbirkah.
Slika 7: Prikaz posameznega rezultata
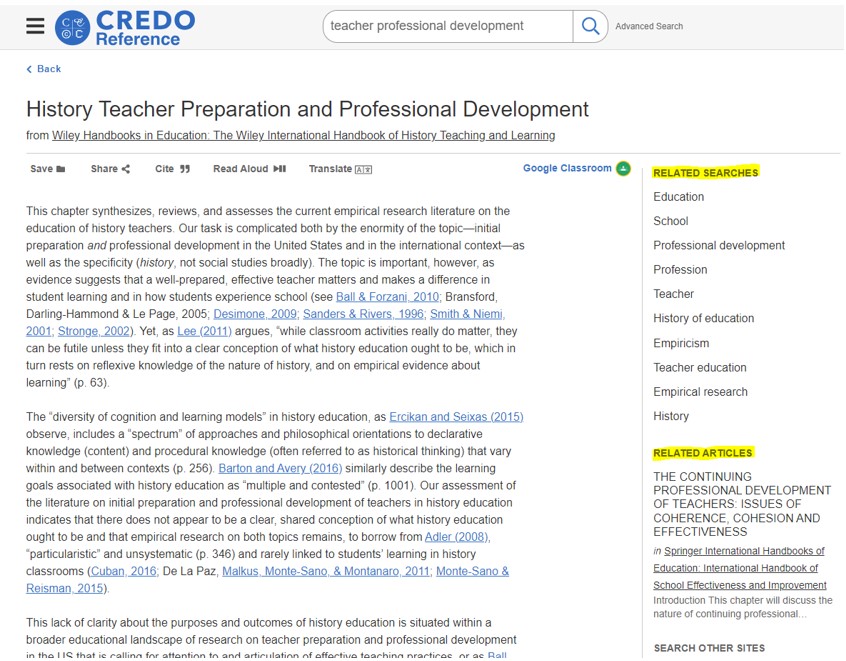
Pri navedbi posameznega rezultata je na voljo več orodij: prispevek lahko shranimo ali natisnemo, lahko ga posredujemo po e-pošti, izvozimo v Google Drive in različne organizatorje virov (npr. Zotero), pridobimo navedbo vira v več različicah citiranja (APA, Chicago, Harvard, MLA), poslušamo ali prevedemo v enega izmed več kot 20 jezikov.
Slika 8: Prikaz orodij za organiziranje posameznega prispevka

Poizvedbo lahko tudi shranite s klikom na simbol sponke v zgornjem desnem kotu brskalnika.
Slika 9: Permanentna povezava na posamezno poizvedbo
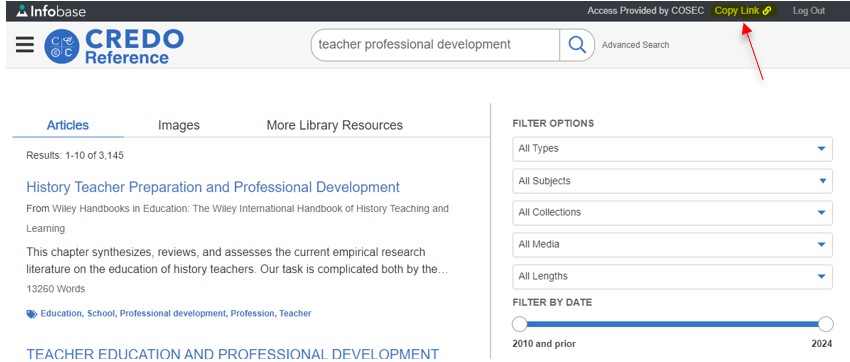
Napredno iskanje
Napredno iskanje lahko uporabimo, kadar želimo iskanje omejiti po različnih podatkih. Iskanje lahko poleg vnosa ključnih besed omejimo po podatkovnih zbirkah, področjih, naslovih, datumih in tipih člankov (npr. članki s slikovnim gradivom, z zemljevidi itd.).
Slika 10: Napredno iskanje
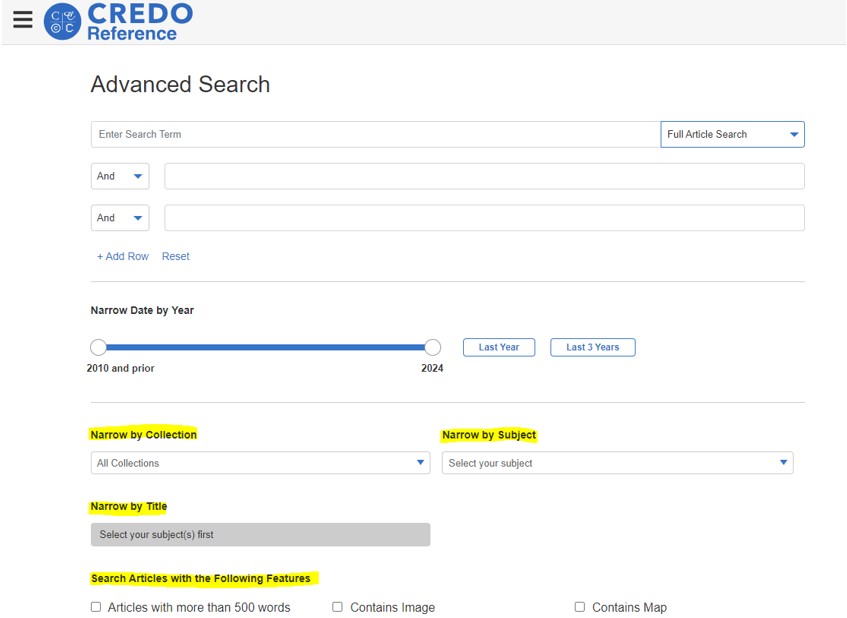
Iskanje po področjih
Pri iskanju po področjih se po kliku na izbrano področje npr. Education prikažejo teme znotraj tega področja po abecedi.
Slika 11: Iskanje po področjih
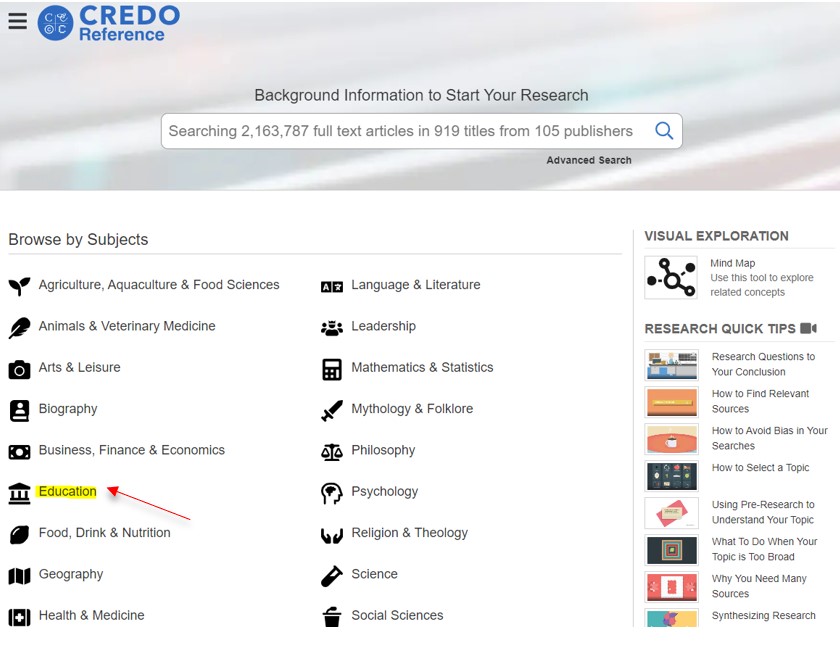
Slika 12: Rezultati iskanja po področjih
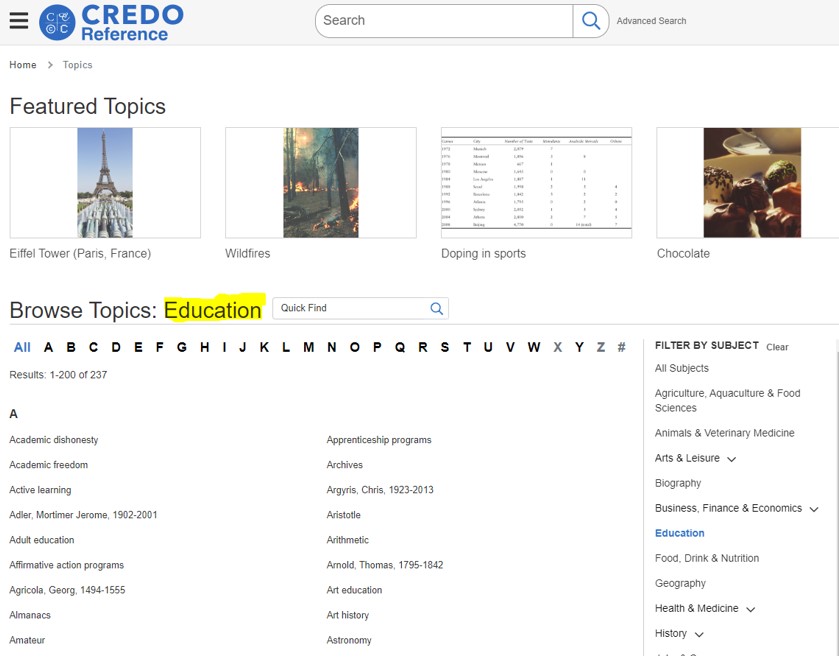
Ob kliku na določeno temo se prikažejo tematski rezultati z glavnim opisom in štirimi kategorijami: članki, slikovno gradivo, druge podatkovne baze in miselnim vzorcem na desni strani.
Slika 13: Prikaz rezultata iskanja po temah
Iskanje po naslovih
S spustnega seznama v menijskem gumbu izberemo »Titles«. Iskanje po naslovih poteka predvsem z brskanjem po abecednem vrstnem redu. Če iščemo določen naslov, na desni strani omejimo prikaz zadetkov na določeno temo, po založniku, zbirki ali vsebovanih besedah v naslovu. Na ta način pridobimo bolj natančne rezultate.
Slika 14: Brskanje po naslovih del
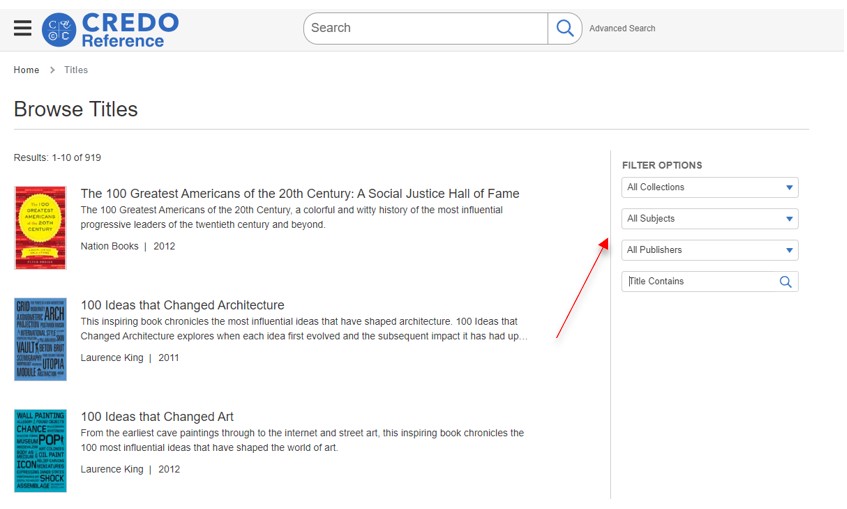
Slika 15: Omejitev brskanja po naslovih
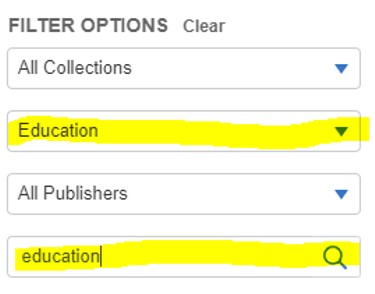
Iskanje po miselnih vzorcih
S spustnega seznama v menijskem gumbu izberemo Mind Map.
Slika 16: Iskanje po miselnih vzorcih
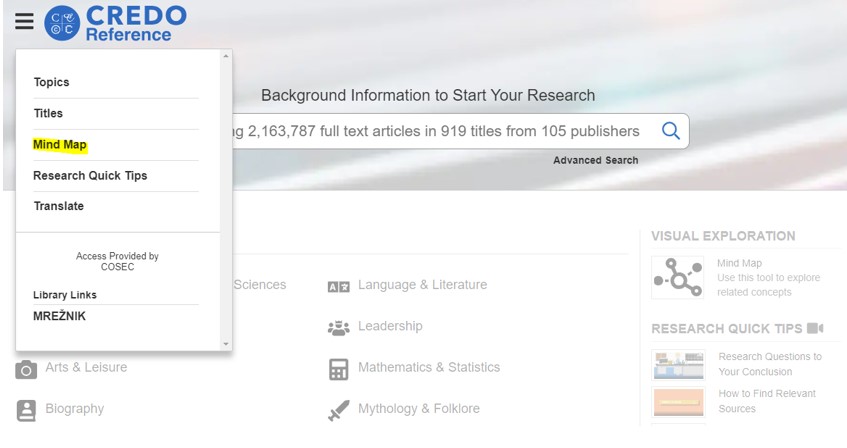
V iskalno polje vpišemo iskalni izraz ter kliknemo »Search«. Prikaže se miselni vzorec s sorodnimi povezavami (kategorijami) na našo iskalno poizvedbo.
Slika 17: Prikaz miselnega vzorca s podkategorijami
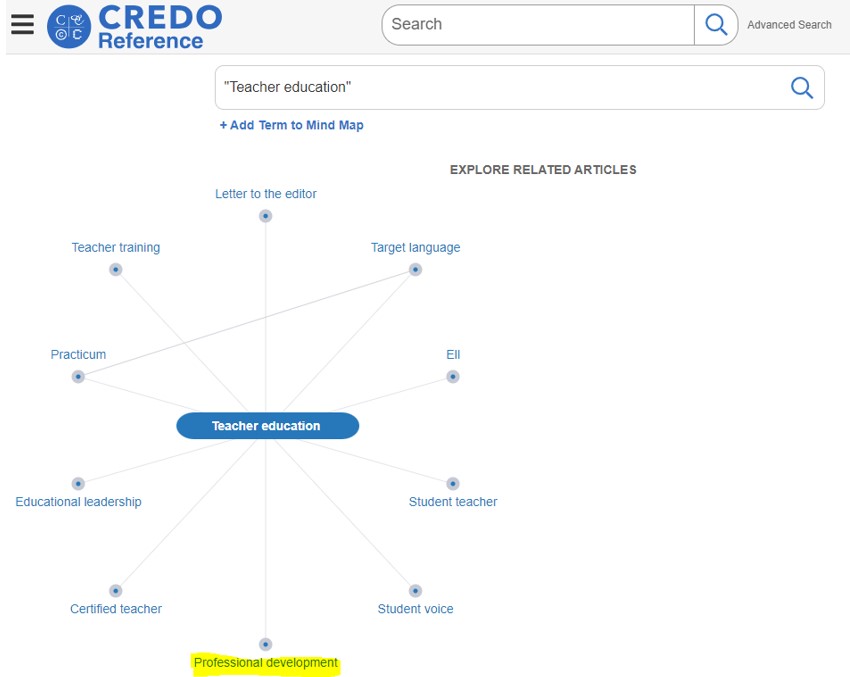
Ko pri rezultatu brskanja po »Mind Map« kliknemo na posamezno kategorijo miselnega vzorca, se pojavijo nove podkategorije. S klikom na posamezno kategorijo se na desni strani izpišejo rezultati (seznam gradiva) na določeno temo s povezavami.
Slika 18: Prikaz prispevkov na določeno podkategorijo miselnega vzorca
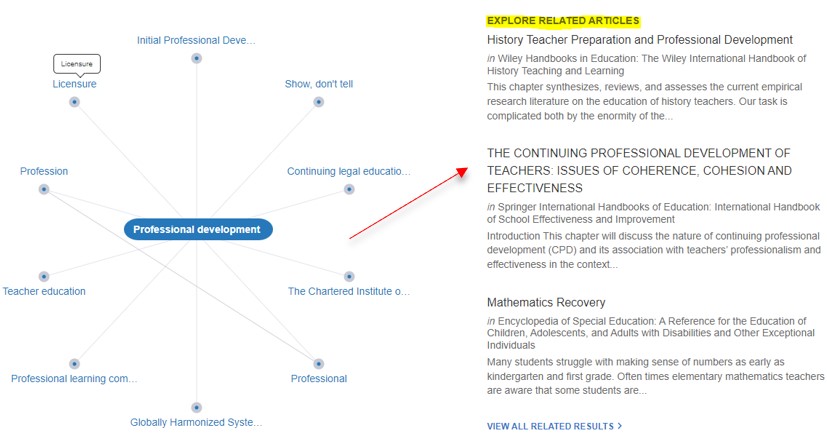
S klikom na posamezni članek na desni strani miselnega vzorca se prikaže dokument z navedbo sorodnih prispevkov. Dokument lahko obdelamo z različnimi orodji: prispevek lahko shranimo ali natisnemo, lahko ga posredujemo po e-pošti, izvozimo v Google Drive in različne organizatorje virov (npr. Zotero), pridobimo navedbo vira v več različicah citiranja (APA, Chicago, Harvard, MLA), poslušamo ali prevedemo v enega izmed več kot 20 jezikov.
Slika 19: Prikaz orodij za organiziranje določenega prispevka
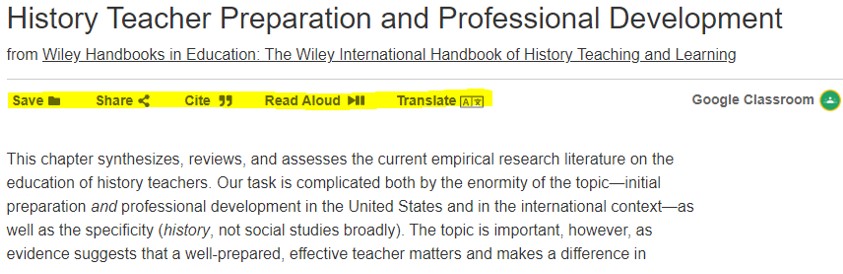
Slika 20: Orodja za izvoz miselnega vzorca
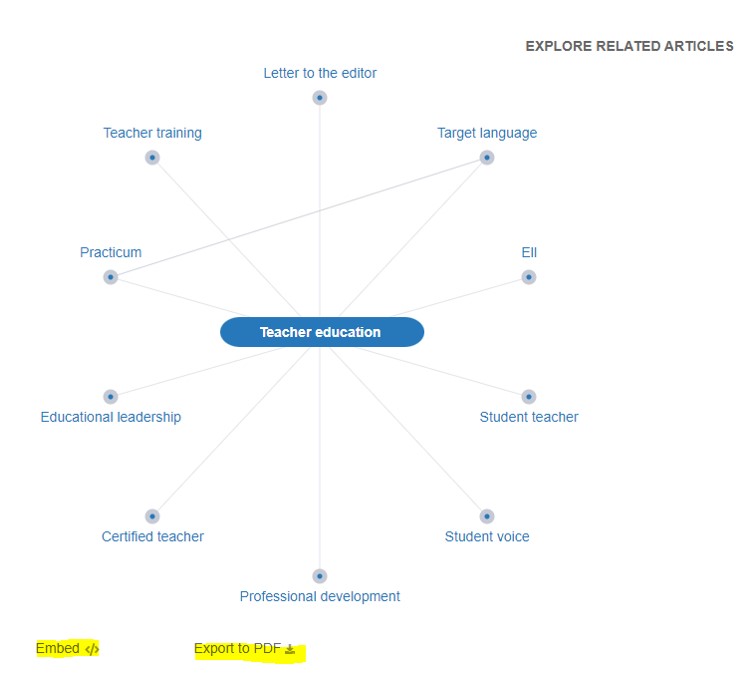
Miselni vzorec lahko izvozimo v datoteko PDF ali kopiramo permanentno povezavo (orodje »Embed«) na vzorec.